Hej, se kdo muči z izdelavo novoletne smrekice v programu SOLIDWORKS?
Uporabi funkcionalnost SOLIDWORKS-a za optimizacijo topologije ter si tako olajšaj delo, ker bo SOLIDWORKS delal zate.
Hej, se kdo muči z izdelavo novoletne smrekice v programu SOLIDWORKS?
Uporabi funkcionalnost SOLIDWORKS-a za optimizacijo topologije ter si tako olajšaj delo, ker bo SOLIDWORKS delal zate.

SOLIDWORKS 2019 prinaša novost in sicer uporabo 3D tekstur. Funkcija 3D Texture iz 2D texture (slike) generira 3D geometrijo. Generirana geometrija se rezultira kot grafično telo (graphics body). Model se lahko shranjuje kot format primeren za 3D tisk (stl, ply, 3mf ) ali pa konvertira s funkcijo Convert to Mesh za nadaljnjo manipulacijo geometrije.
(more…)
Z uporabo programa SOLIDWORKS Composer lahko hitreje in učinkovite pripravite informacijo o vaših izdelkih vključno s tehničnimi podrobnostmi dostopno vsem zainteresiranim uporabnikom in interesento. Celoten proces pa lahko izboljšate v primeru, ko vaše projekte obvladujete in upravljate v okolju SOLIDWORKS PDM. Tako vam je omogočeno delo kadarkoli od kjerkoli, sodelovanje s celotno projektno ekipo vključno s pregledovanjem in potrjevanjem projektnih korakov. Obenem pa delo v SOLIDWORKS PDM zagotavlja dostop do aktualnih verzij konstrukcijskih podatkov vaših razvojnih projektov.
Več o SOLIDWORKS PDM si lahko preberete na https://solidworks.ib-caddy.com/products/pdm.php, lahko pa tudi pokličete IB-CADDY na (01) 566 12 55 ali pa nam pišete na info@ib-caddy.si.

Uporaba majhnega 3D SLS tiskalnika kot je npr Sinterit Lisa omogoča precej prednosti. Npr: stroškovna učinkovitost. Sinterit Lisa deluje na osnovi tehnike selektivnega laserskega sintranja (t.j. SLS). Na tem področju je običajno, da cene 3D tiskalnikov v višini več deset ali več sto tisoč evrov. Cena 3D SLS tiskalnika Sinterit Lisa je manj kot 6.000 €. Pomembno je tudi, da pri tem tiskalniku lahko uporabimo samo malo materiala za osnovne printe. Material, ki ostane, pa lahko potem zmešamo s 30% deležom sveža materiala, kar še povečuje stroškovno učinkovitost. Osnovi material je najlon PA 12, kar zagotavlja, da so natisnjeni kosi kompaktni in primerni za uporabo ne le pri prototipih, temveč tudi za običajno uporabo.
Preberite več na https://lnkd.in/gXWAAgD,
kupite pa lahko v IB-CADDY Market.u na https://lnkd.in/gUw2f_8
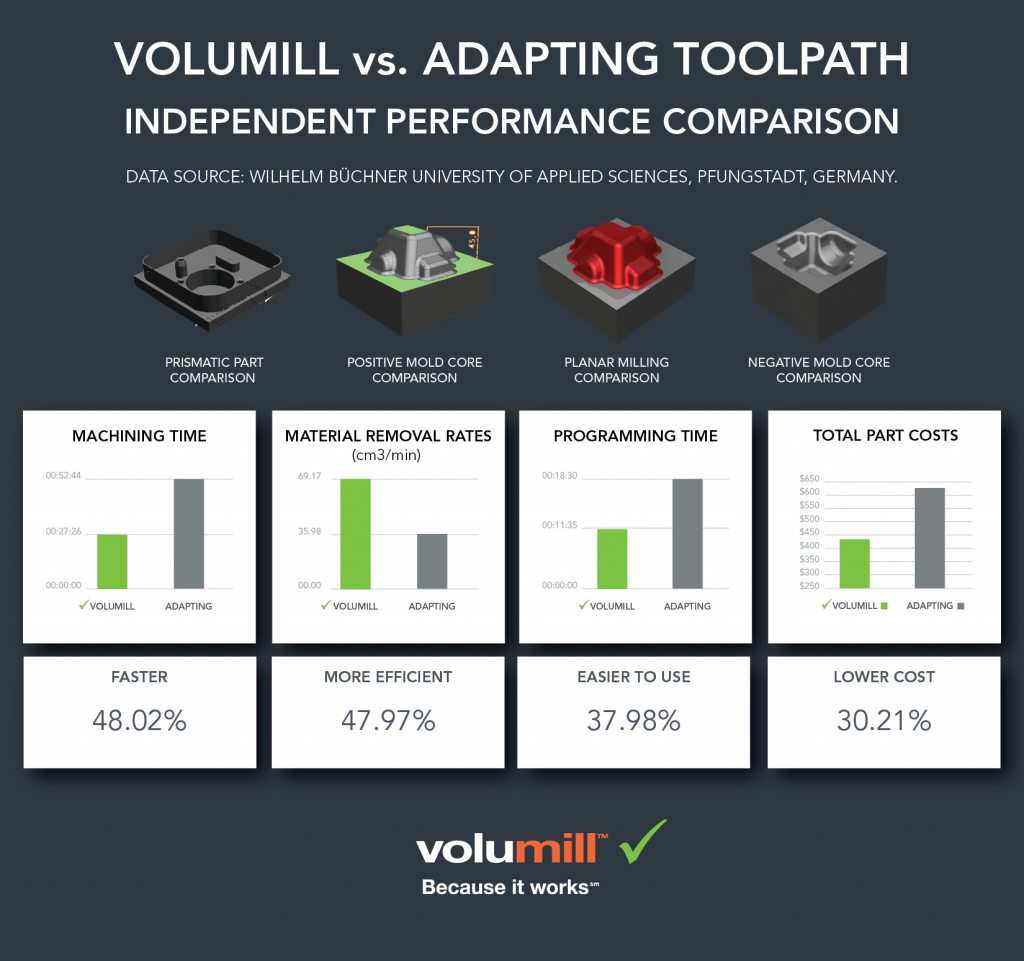
V obdobju kjer čas postaja dragocenejši, kvaliteta nujna in želja po minimalnih stroških vse višja moramo mnogokrat sprejemati kompromise, saj vsi ti trije elementi skupaj ne sodelujejo najbolje.
VoluMill je CAM programska oprema za CNC rezkalne centre, ki pa združuje vse tri elemente pri grobi obdelavi. Je zelo hiter način opravljanja grobih obdelav z visokim izkoristkom stroja in orodja, podaljša njuno življenjsko dobo in zmanjša stroške kakor standardni načini obdelave. (more…)

Fotopolimer imenovan Castable Wax je prvi material podjetja Formlabs, ki vsebuje 20% voska, kar omogoča čisto izgorevanje. Ta material je namenjen izdelovanju kalupov za razne predmete z izrazitimi detajli. Je idealen za livarje, še posebej za zlatarje.
Da pa pridemo do kalupa, pripravljenega za vlivanje, moramo kalup z Wax modelom pravilno termično obdelati. V koraku izgorevanja se kalup izsuši in utrdi, Wax model pa izgori, po čimer je kalup pripravljen za litje.