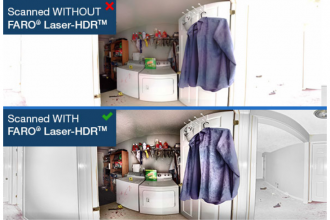Novo poglavje sledenju projekta skozi vse njegove faze
FARO predstavlja novo verzijo SCENE 2018. Programska platforma SCENE je zasnovana tako za družino izdelkov FARO Focus in FARO Freestyle kot tudi za skenerje drugih proizvajalcev. Predstavitev SCENE 2018 predstavlja pomemben korak na področju obdelave 3D podatkov realnega sveta in prav tako FARO koncept “Traceable ConstructionTM”, pri katerem želi FARO optimizirati celoten življenjski cikel AEC z upoštevanjem strategij, razvoja in izvedbe.
Nov standard v HDR fotografiji
Nova patentirana funkcija FARO Laser-HDRTM v SCENE 2018 izboljšuje konvencionalne tehnike večkratne izpostavljenosti HDR tako, da združuje lasersko skeniranje in fotografijo. Rezultat tega je izboljšana HDR fotografija z izrazitejšimi barvami in podrobnostmi tudi v svetlobno zahtevnih okoljih. Ta napredna funkcija deluje na podlagi podatkov pridobljenih iz vseh generacij FARO Focus skenerja in omogoča doseganje izjemnih HDR rezultatov v krajšem času. Čas snemanja je kar do 5x krajši od tradicionalnega HDR-ja. Poleg hitrosti in kakovosti podatkov nova funkcija drastično zmanjša tudi količino podatkov (150 MB na sken). (more…)