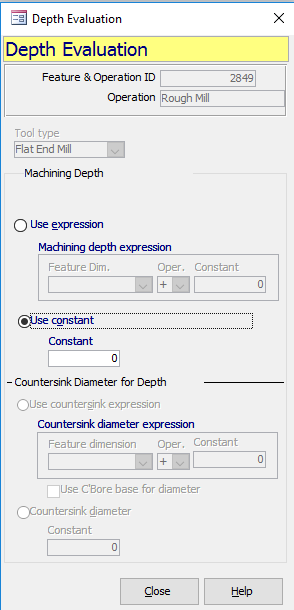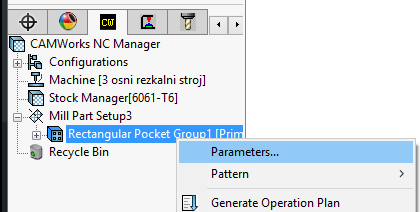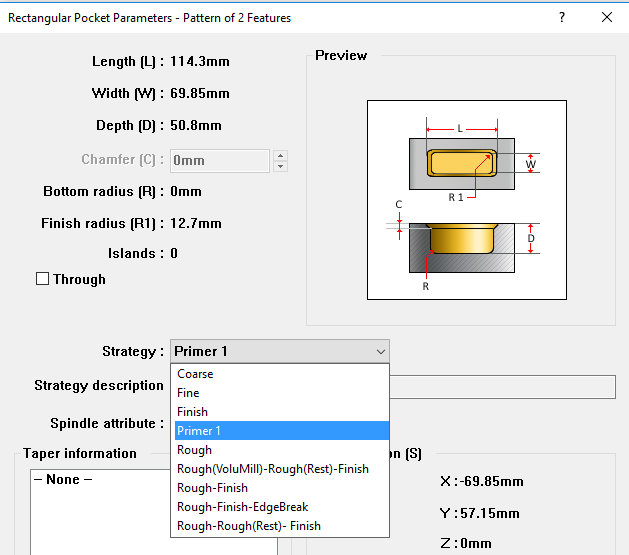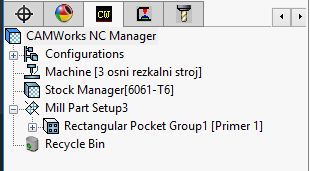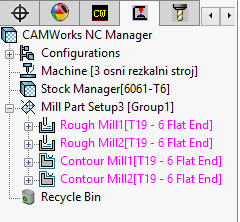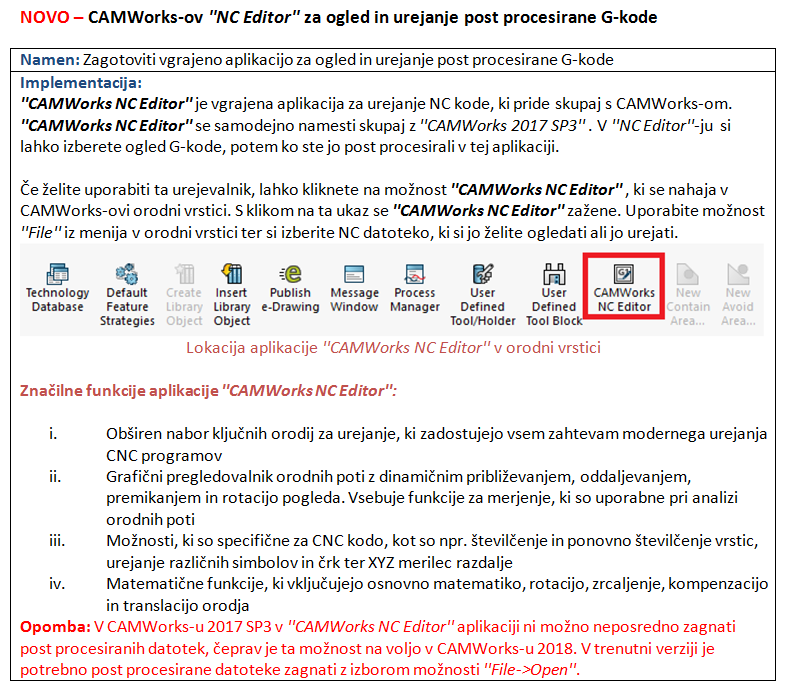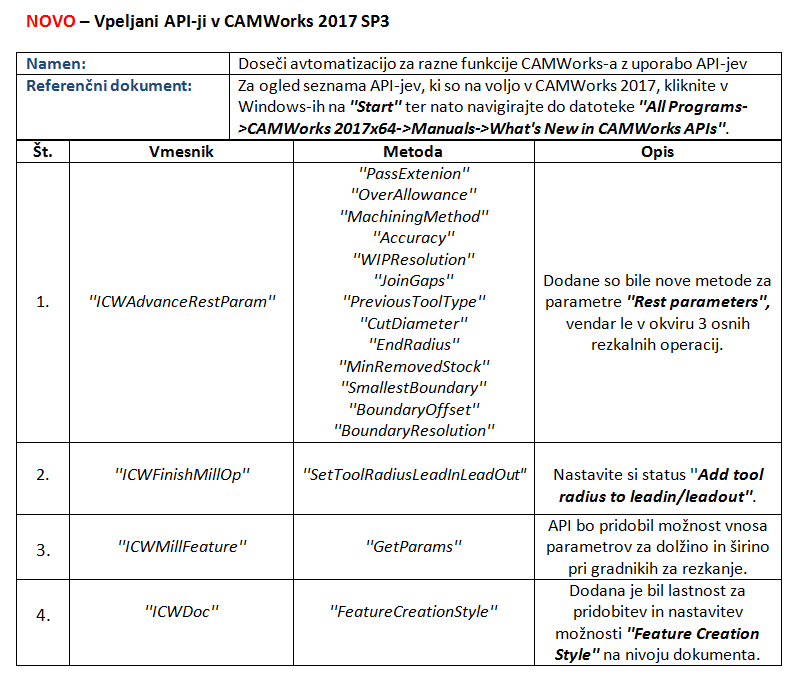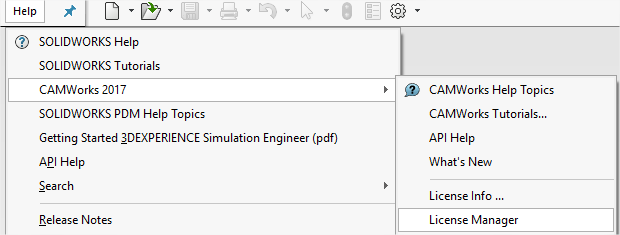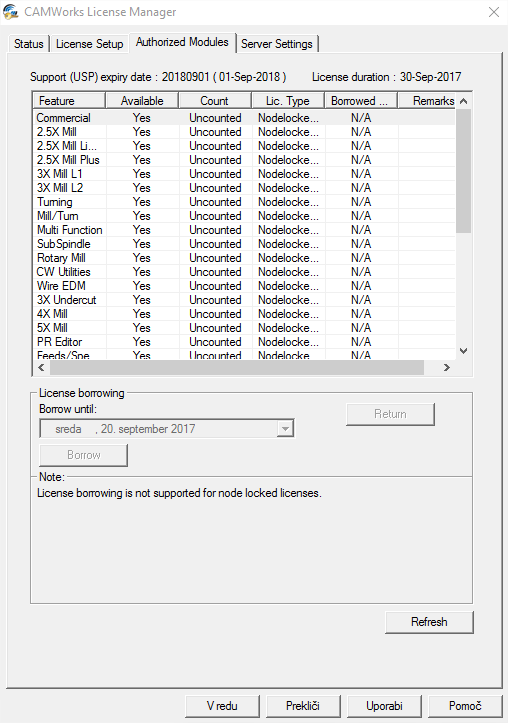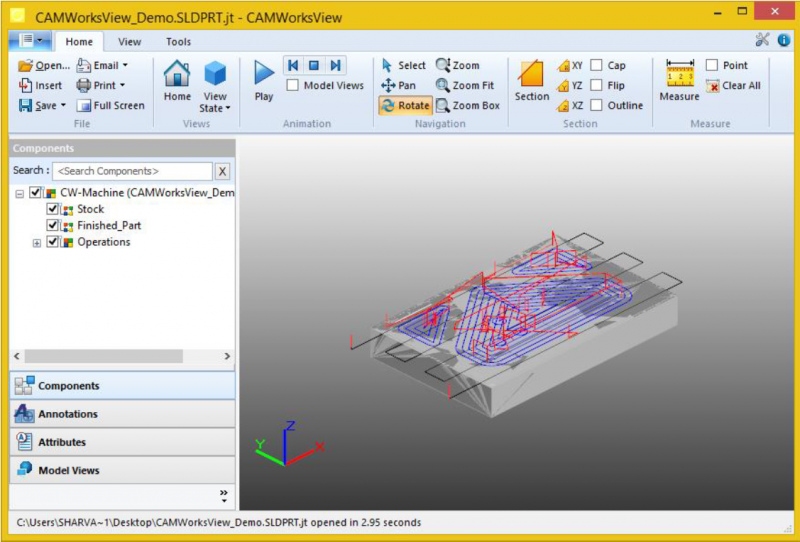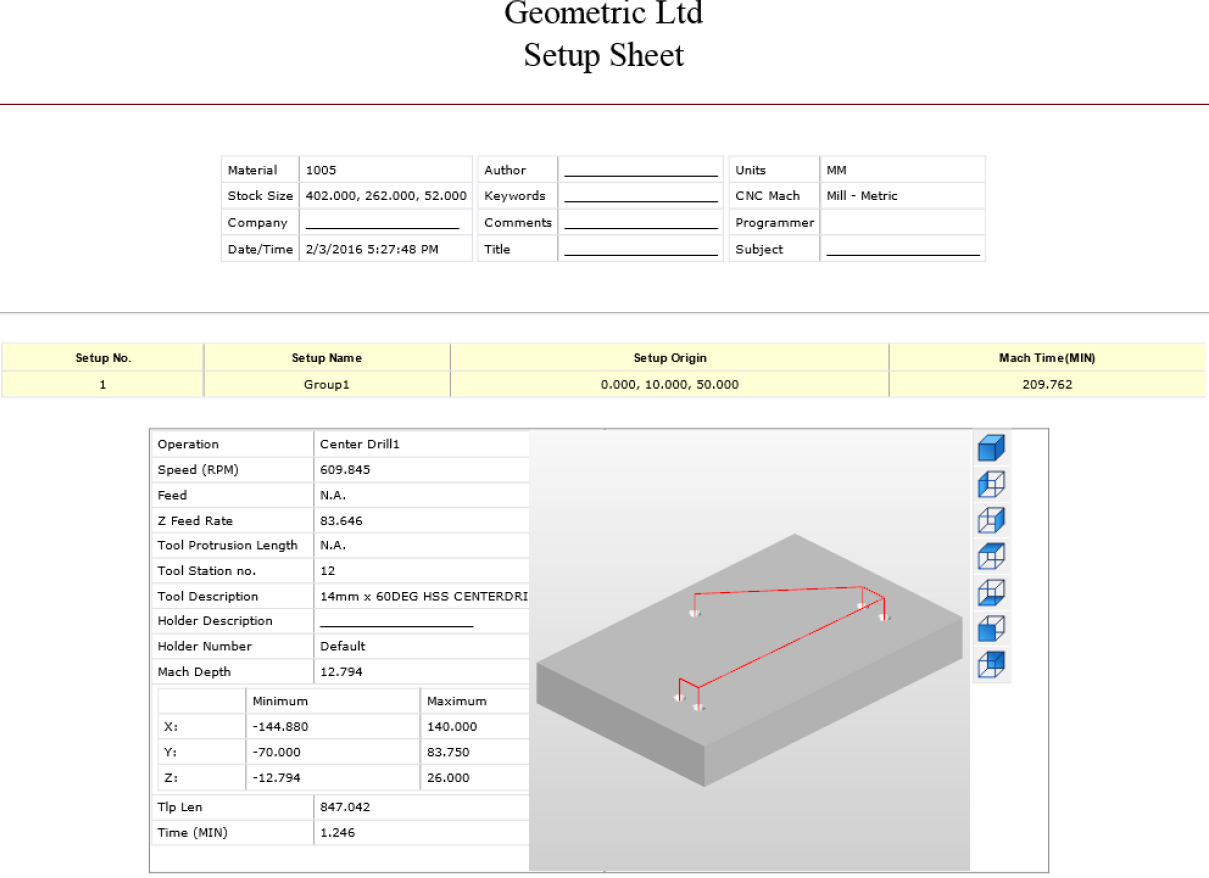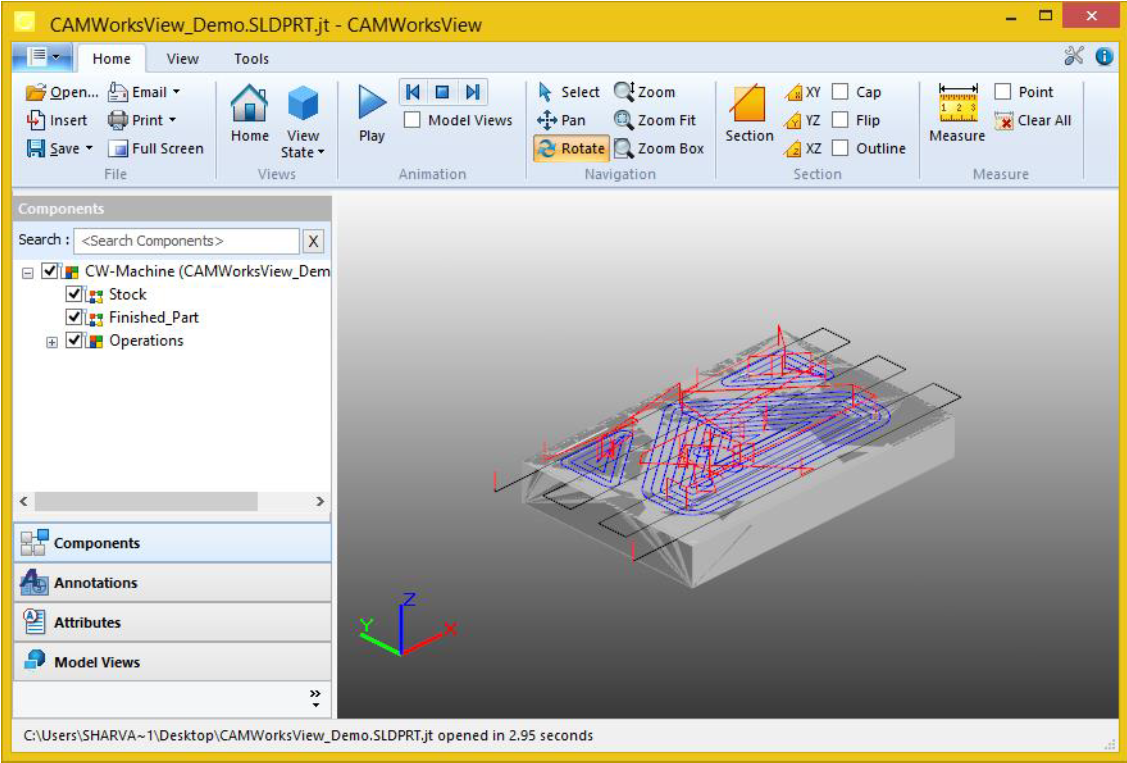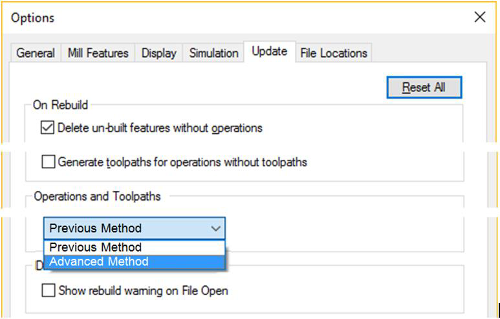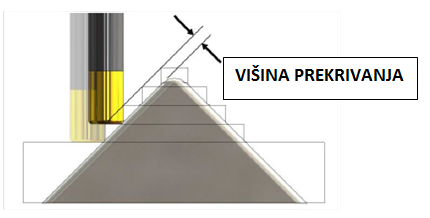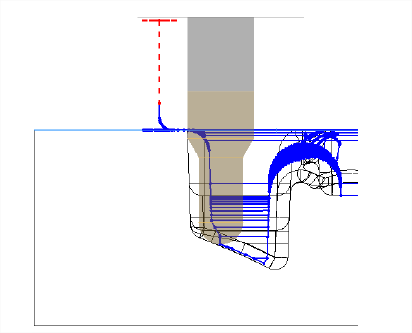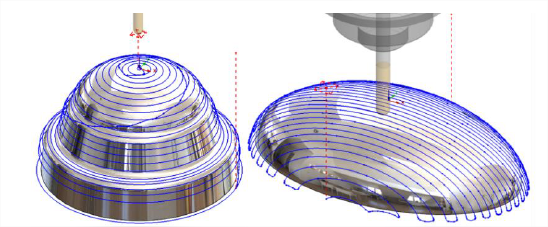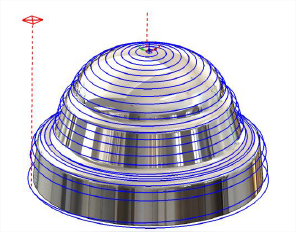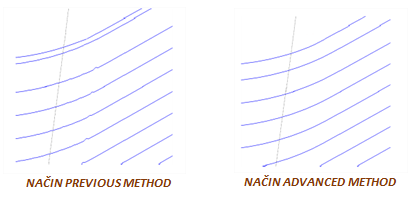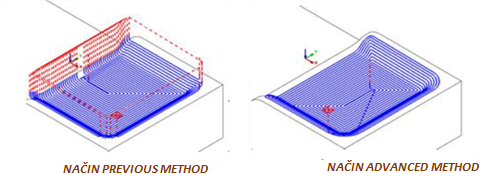Z izdelavo uporabniško določenih strategij v tehnološki bazi podatkov (TechDB) znotraj programskega paketa CAMWorks si uporabniki lahko sami določijo metode, po katerih bodo obdelali posamezne gradnike na njihovem kosu ali modelu. Ogledali si bomo, kako izdelati novo strategijo ter ji dodeliti lastni vrstni red operacij ter kako uporabiti to strategijo na primeru, vse z uporabo tehnološke baze podatkov (TechDB).
IZDELAVA STRATEGIJE TER DODELJEVANJE ZAPOREDJA OBDELAV
- Za ta primer bomo uporabili kos ”MILL2AX_11.SLDPRT”. Ta kos pride skupaj z vašo inštalacijo CAMWorks-a. Najdete ga na lokaciji Pogon:\CAMWorksData\CAMWorks201x\Examples\Tutorial_Parts\Mill.
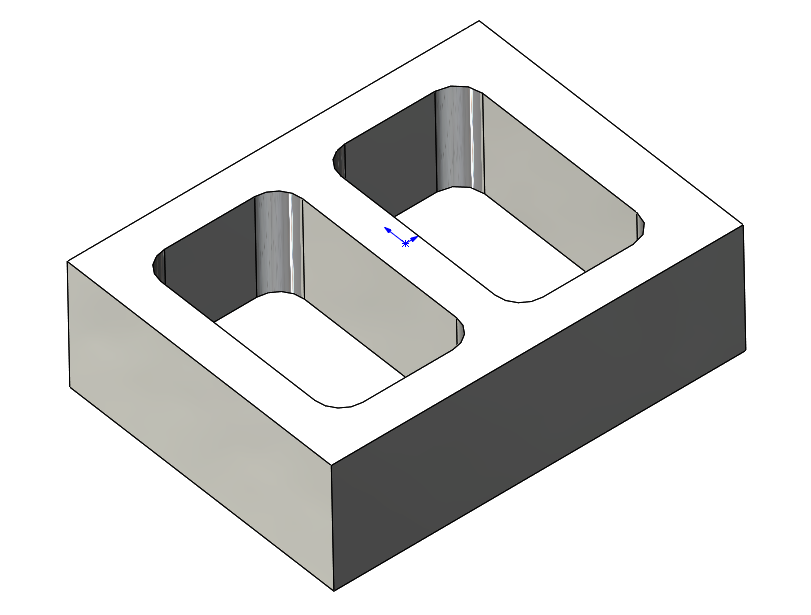
- Kliknite na gumb ”Technology Database” v CAMWorks orodni vrstici. Odpre se vam začetno pogovorno okno tehnološke baze podatkov.

- Zagotovite, da so vaše enote nastavljene na metrične enote.
Informacije v tehnološki bazi so shranjene v dveh oddelkih: za metrične ter za imperialne (inči) enote.
Če vaš SOLIDWORKS/CAMWorks Solids kos uporablja metrične enote, bo CAMWorks uporabil podatke iz oddelka za metrične enote. Če vaš kos uporablja inče, potem bo CAMWorks uporabil podatke iz oddelka za imperialne enote (inče). Ko vnašate informacije v TechDB morate določiti, v katerega od teh dveh oddelkov boste shranjevali te informacije.
- V navigacijskem drevesu tehnološke baze, kliknite na simbol + poleg možnosti ”Mill”. Nato kliknite simbol +, ki se nahaja poleg možnosti ”Feature & Operations”.
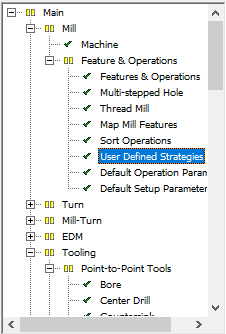
- Kliknite na možnost ”User Defined Strategies”. Odpre se nam pogovorno okno ”Feature Strategies”.
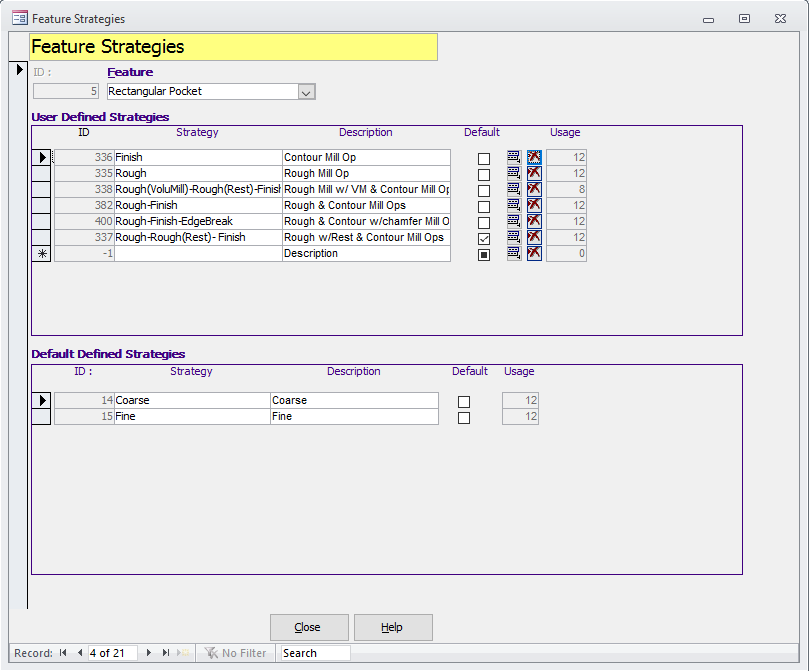
6. Pod poljem ”Feature” si iz spustnega seznama izberemo možnost ”Rectangular Pocket”.
7. Pod poljem ”User Defined Strategies” lahko najdemo šest strategij, ki so že določene. Prazno polje se nahaja pod strategijo ”Rough-Rough(Rest)-Finish”.
8. Kliknemo na to prazno polje ter pod možnost ”Strategy” vpišemo poljubno ime strategije. Za naš primer bomo strategijo poimenovali kar ”Primer 1”. Kliknemo na gumb ”Close”. Ko kliknemo na gumb ”Close” se nam strategija samodejno shrani v tehnološko bazo.
DODELJEVANJE ZAPOREDJA OBDELAV POSAMEZNI STRATEGIJI
Sedaj bomo določili zaporedje obdelav za strategijo, ki smo si jo pravkar shranili v tehnološko bazo. To storimo po sledečem postopku:V navigacijskem drevesu, kliknite na + simbol, ki se nahaja poleg možnosti ”Mill”.
Kliknemo na možnost ”Features & Operations”, ki se nahaja pod možnostjo ”Feature & Operations.” Prikaže se nam pogovorno okno ”Feature & Operations”. Tu se shranjujejo vse obdelovalne operacije in njihovi parametri. Tu se dogaja večino urejanje tehnološke baze.
Prikazano pogovorno okno ima tri glavne odseke:
–”Feature Type”: Tu določamo tip našega gradnika, kot so npr. luknje, utori, žepi itd. (”Hole”, ”Rectangular Slot” itd.).
–”Feature Conditions”: Tu določamo specifične pogoje, katere bo zadovoljeval posamezen gradnik. Zadovoljevanje teh pogojev je odvisno predvsem od geometrije gradnika ter izbrane strategije.
–”Operations for Matcing Conditions”: To je seznam obdelovalnih operacij in njim dodeljenih orodij. CAMWorks bo uporabil tu nastavljene pogoje, potem ko bo našel gradnik, kateri zadovoljuje tu nastavljene pogoje. Pod možnostjo ”Feature Type” si tu iz spustnega seznama izberemo možnost ”Rectangular Pocket”. Pod poljem ”Feature Conditions” gremo do konca seznama. Na koncu seznama je prazno polje. V to prazno polje lahko vnesemo svojo novo strategijo. Pod poljem ”Sub-Type” si iz spustnega seznama izberemo strategijo ”Blind”. Pod poljem ”Strategy” si iz spustnega seznama izberemo možnost Primer 1. To strategijo smo določili v prejšnjih korakih.
Pod možnostjo ”Feature Type” si tu iz spustnega seznama izberemo možnost ”Rectangular Pocket”. Pod poljem ”Feature Conditions” gremo do konca seznama. Na koncu seznama je prazno polje. V to prazno polje lahko vnesemo svojo novo strategijo. Pod poljem ”Sub-Type” si iz spustnega seznama izberemo strategijo ”Blind”. Pod poljem ”Strategy” si iz spustnega seznama izberemo možnost Primer 1. To strategijo smo določili v prejšnjih korakih.
Pod poljem ”Base Attribute” si iz spustnega seznama izberemo možnost ”None”. Ta pogoj gradnika se uporablja za razlikovanje med gradniki z posnetim robom ali na dnu ali pa na robovih posameznega gradnika. Ko izberemo možnost ”None”, s tem povemo CAMWorks-u, da ta gradnik nima posnetih robov. Če si izberemo možnost ”Bottom Radius” s tem CAMWorks-u povemo, da ima gradnik na dnu posnet rob. Gradnike z zaokrožitvijo na dnu se lahko definira interaktivno z uporabo ukaza ”New 2.5 Axis Feature”.
Pod poljem ”Box Width>” vnesemo vrednost 25mm ter pod poljem ”Box Width<=” vnesemo vrednost 260mm. Če pregledamo, kaj smo dosedaj naredili, lahko vidimo, da smo si kot gradnik določili t.i. ”slep” pravokotni žep, z upoarbo strategije imenovane Primer 1 za gradnike, katerih velikost ima razpon od 25 do 260mm. Zadnji korak je določitev operacij, katere želite, da se izračunajo, ko CAMWorks najde gradnik, ki ustreza navedenim pogojem. 
V naslednjem koraku moramo izpolniti podatke, ki se nahajajo pod poljem ”Operations for Matching Conditions”. Če se vam zgodi, da tega polja ne morate urejati, kliknite eno strategijo nad našo novoustvarjeno strategijo, ter nato zopet kliknite na novo ustvarjeno strategijo. Sedaj polje lahko urejate. Polje ”Operations for Matching Conditions” ima tri podpolja:
–”Operation”: tu si izberemo tip operacije, kot je npr. grobo in fino rezkanje, vrtanje itd. (”Rough Mill, Contour Mill, Drilling” itd.)
–”Tool Selection Summary”: tu si lahko izberemo orodje, ki ga bomo uporabili
”Depth Criteria Summary:” tu si lahko določimo globino reza.
V našem primeru si bomo izbrali operacije za grobo rezkanje ter fino oz. konturno rezkanje žepa. Nastavili si bomo dve grobi operaciji; prva bo imela večje orodje, druga pa manjše orodje. Slednja bo rezkala samo tam, kjer z večjim orodjem to ni bilo možno. Prva konturna operacija bo porezkala dno žepa, medtem ko bo druga konturna operacija porezkala stranske stene žepa.
Kliknimo na drsni seznam pod poddpoljem ”Operation”. Iz spustnega seznama si izberemo možnost ”Rough Mill”. Pod novonastavljeno operacijo se nam pojavi novo prazno polje.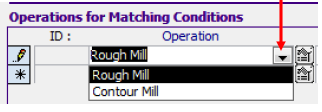
Po istem postopku nastavimo še drugo operacijo. Za tretjo in četrto operacijo pa si iz spustnega seznama izberemo možnost ”Contour Mill”. Ko smo nastavili naše operacije, bi morala naša tabela izgledati tako, kot je vidno na spodnji sliki. Kliknemo možnost ”Operation Parameters”, ki se nahaja desno od naše prve operacije.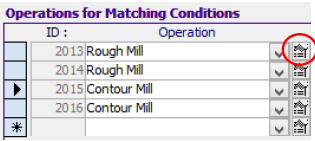
Prikaže se nam pogovorno okno za operacijske parametre za našo prvo operacijo (”Operation Parameters – Rough Mill”).
Pod zavihkom ”Roughing” , v polju ”Leftover” poskrbimo za to, da je možnost ”Generate” obkljukana. V polju ”Depth Parameters” pa nastavimo sledeče parametre:
–”Bottom allowance”: 1.27mm
–”First cut amount: 1
–”Max cut amount: 1
Kliknemo na gumb ”Close”. Sedaj odpremo okno z operacijskimi parametri še za drugo operacijo grobega rezkanja. Nastavimo sledeče parametre:
-Pod poljem ”Pocketing” is iz spustnega seznama ”Pattern” izberemo možnost ”Pocket in”.
-Pod poljem ”Leftover” si pod možnostjo ”Machine” iz spustnega seznama izberemo možnost ”Previous Leftover”.
-Pod poljem ”Depth Parameters” venesmo v polje ”Bottom Allowance” vrednost 1,27 mm ter v polja ”First cut amt. in ”Max cut. amt.” vrednost 0.5. Izbor potrdimo s klikom na gumb ”Close”.
Sedaj kliknimo še na gumb za operacijske parametre za prvo operacijo konturnega rezkanja. Prikaže se nam pogovorno okno za nastavitev konturne operacije. Tu nastavimo sledeče parametre:
-Pod zavihkom ”Contour” pod poljem ”Side Parameters” vnesemo v polje ”Allowance” vrednost 1.27mm.
-V poilju ”Depth Parameters” vnesemo v pole ”First cut amt.” vrednost 2.
-v polju ”Flat area” obkljukamo možnost ”Bottom finish” ter nastavimo vrednost ”Step Over %” na 50.
Izbor potrdimo s klikom na gumb ”Close”.
Sedaj kliknimo na gumb za operacijske parametre še za našo zadnjo konturno operacijo.
-Pod poljem ”Depth Parameters” si pod možnostjo ”Ramp” iz spustnega seznama izberemo možnost ”Angle”. Vrednost pod poljem ”Angle” nastavimo na 3 stopinje.
-Zagotovimo, da je možnost ”Cleanup pass” obkljukana.
Izbor potrdimo s klikom na gumb ”Close”.
IZBOR ORODJA ZA VSAKO POSAMEZNO OPERACIJO
V naslednjem koraku bomo našim operacijam dodelili svoja orodja.
Za prvo operacijo grobega rezkanja kliknemo na gumb ”Tool Selection Criteria”, ki se nahaja pod poljem ”Tool Selection Summary”. Odpre se nam pogovorno okno ”Tool Slection”.
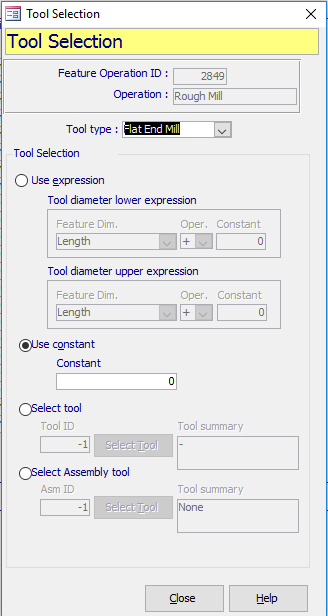
Pod možnostjo ”Tool type” pustimo izbor ”Flat End Mill”. Pod poljem ”Tool Selection” si izberemo možnost ”Use constant”. Z izborom te možnosti smo definirali le konstani premer orodja, ne pa tudi samo specifično orodje. CAMWorks uporablja druge kriterije, kot so npr. material obdelovanca, za izbor orodja.
Obstajata še dve metodi za izbor orodja:
-Možnost ”Use expression” zagotavlja vnos razpona premerov orodja. Če izberete to možnost, bo CAMWorks iskal po bazi orodja tista orodja, ki ustrezajo tu nastavljenim parametrom. Če CAMWorks orodja ne more najti, vam to program sam sporoči.
-Možnost ”Select tool” pa nam omogoča izbor specifičnega orodja iz baze orodij.
V našem primeru vstavimo vrednost 1 pod polje ”Use Constant”. Sedaj odpremo isto pogovorno okno še za drugo operacijo grobega rezkanja. Tudi tu izberemo možnost ”Use constant” vendar tu vpišemo vrednost 6. Izbor potrdimo s klikom na gumb ”Close”.
Sedaj nastavimo parametre še za prvo konturno operacijo. Tu si v pogovornem oknu ”Tool Selection” izberemo možnost ”Select Tool”.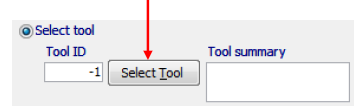
Odpre se nam pogovorno okno s seznamom orodij. Izberemo si poljubno 6mm orodje iz nabora orodij.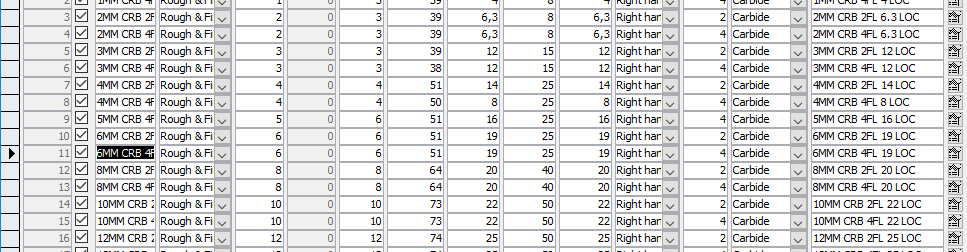
Kliknemo OK. Izbrano orodje bi sedaj moralo biti vidno v ustreznem polju. Ponovimo isti postopek še za drugo konturno operacijo. V nasledjem koraku moramo nastaviti še parametre pod poljem ”Depth Criteria Summary”.
V nasledjem koraku moramo nastaviti še parametre pod poljem ”Depth Criteria Summary”. 
Odpre se nam pogovorno okno ”Depth Evaluation”.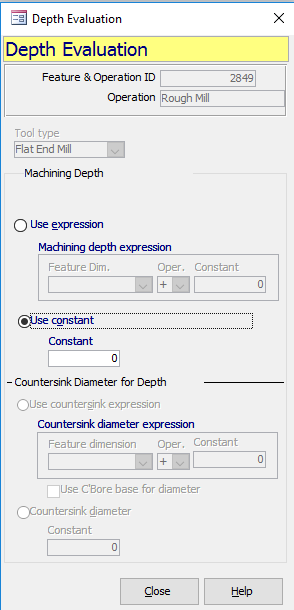
Izberemo si možnost ”Use Expression”. Pustimo izbrane nastavitve tako kot so. Izbor potrdimo z klikom na gumb ”Close”. Enak postopek ponovimo še za ostale tri operacije. Ko smo zaključili z nastavljanjem nastavitev, bi morale naše nastavitve pod poljem ”Operations for Matching Condtitions” izgledati nekako takole:

Da potrdimo naš izbor kliknimo na gumb ”Close”. Zapremo tehnološko bazo in se vrnemo v CAMWorks.
Ko smo enkrat nazaj v CAMWorks-u, si najprej seveda izberemo vse ustrezne parametre: izbor stroja, nabora orodij ter post-procesorja. Ko smo enkrat to storili, izvedemo ukaz ”Extract Machinable Features”. Eden izmed gradnikov, ki se nam pojavi, je ”Rectangular Pocket Group1”. Temu gradniku bomo sedaj določili strategijo, katero smo določili v tehnološki bazi. Kliknemo z desnim gumbom na omenjeni gradnik, ter si izberemo možnost ”Parameters”.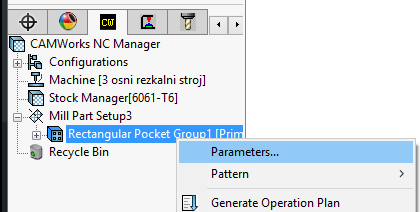
Odpre se nam pogovorno okno za določitev parametrov. Pod možnostjo ”Strategy” si izberemo strategijo z imenom Primer 1. To je strategija, katero smo sami določili.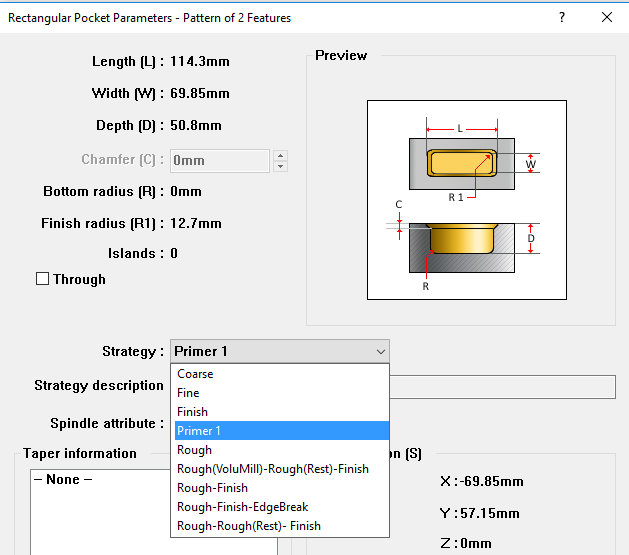
Ko smo to nastavili, lahko izberemo ukaze ”Generate Operation Plan” ter nato še ”Generate Toolpath”. Zaženemo lahko tudi simulacijo. Pod ”CAMWorks Feature Tree” drevesu gradnikov je sedaj viden gradnik, kateri ima v oglatem oklepaju zapisano uporabljeno strategijo, ki smo jo sami določilo. V ”CAMWorks Operation Tree” drevesu operacij pa so vidne štiri operacije, katere smo sami določili v okviru tehnološke baze podatkov.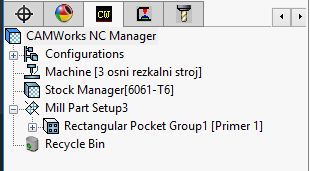
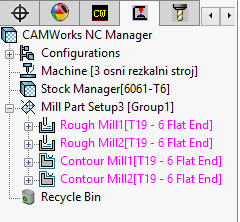
S tem postokom si lahko sami ustvarimo vse operacije, orodja itd. v skladu s poljubnimi standardi.
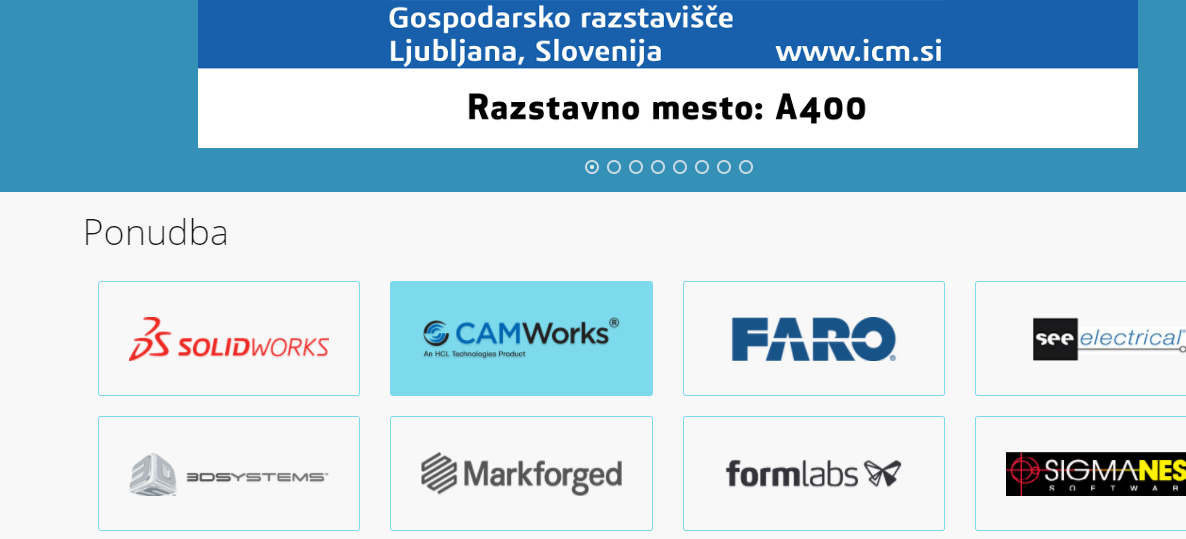
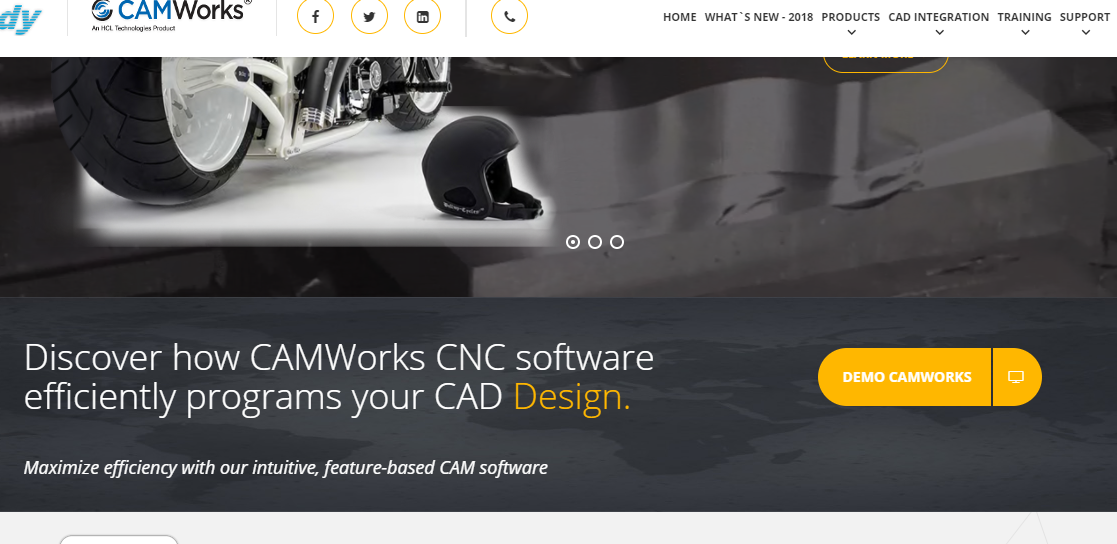

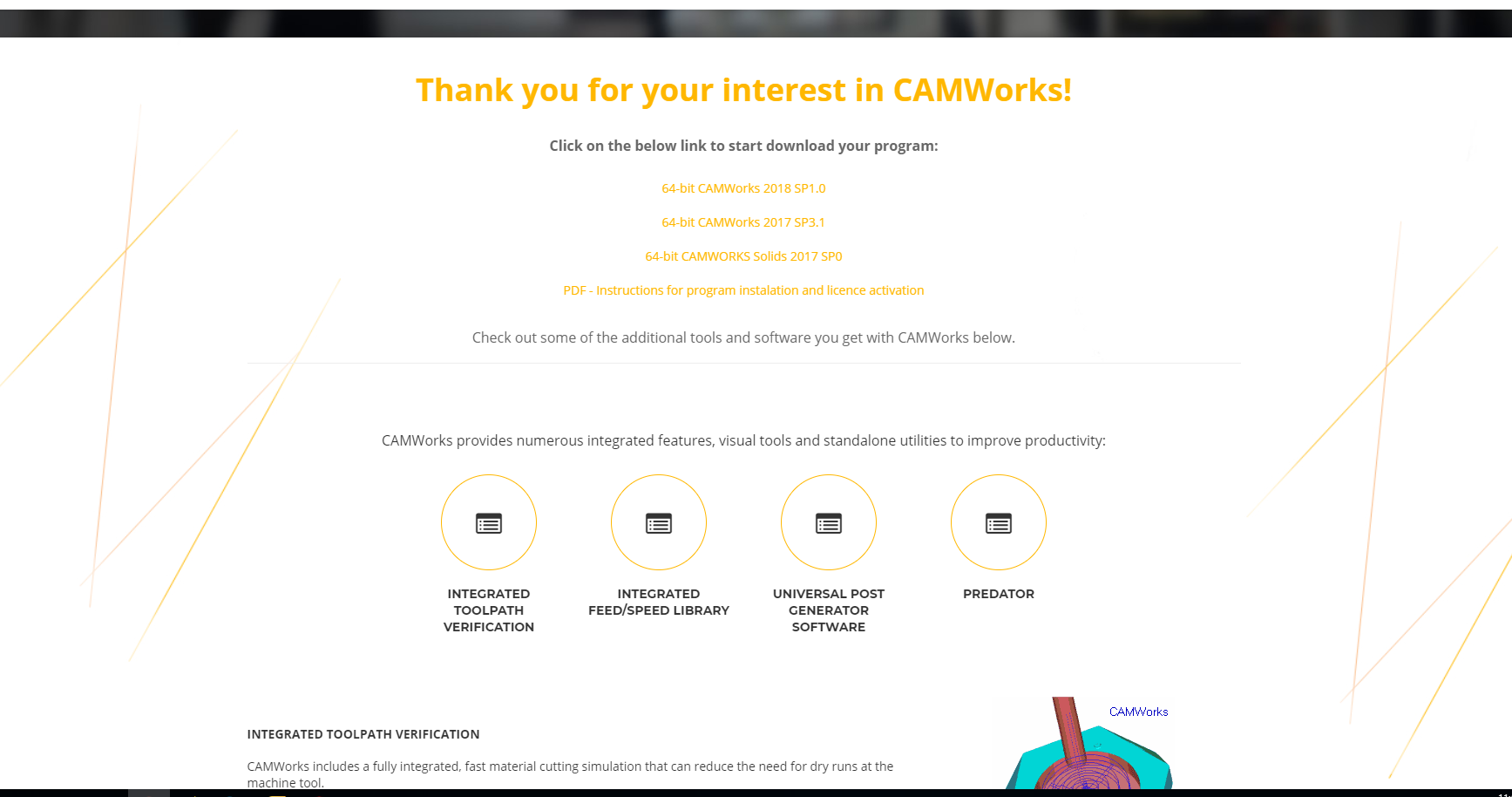


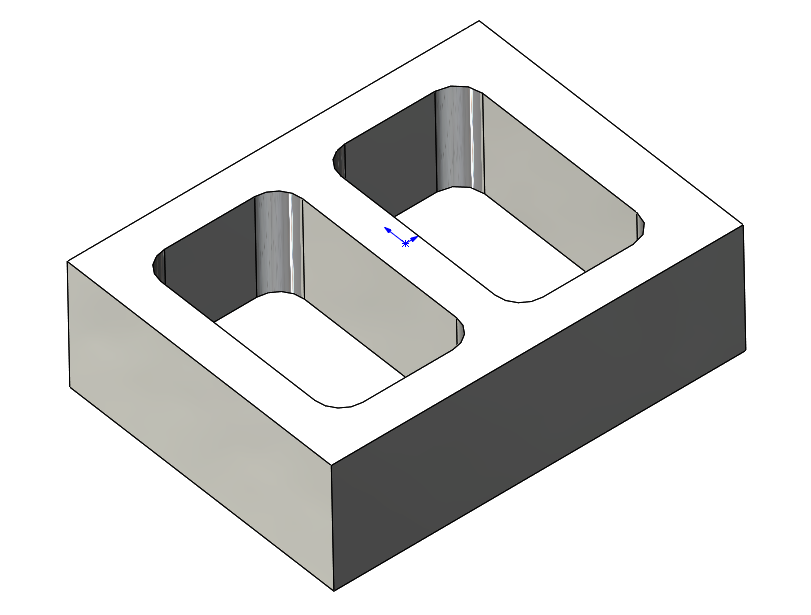

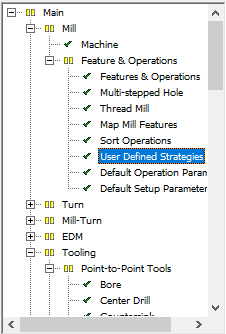
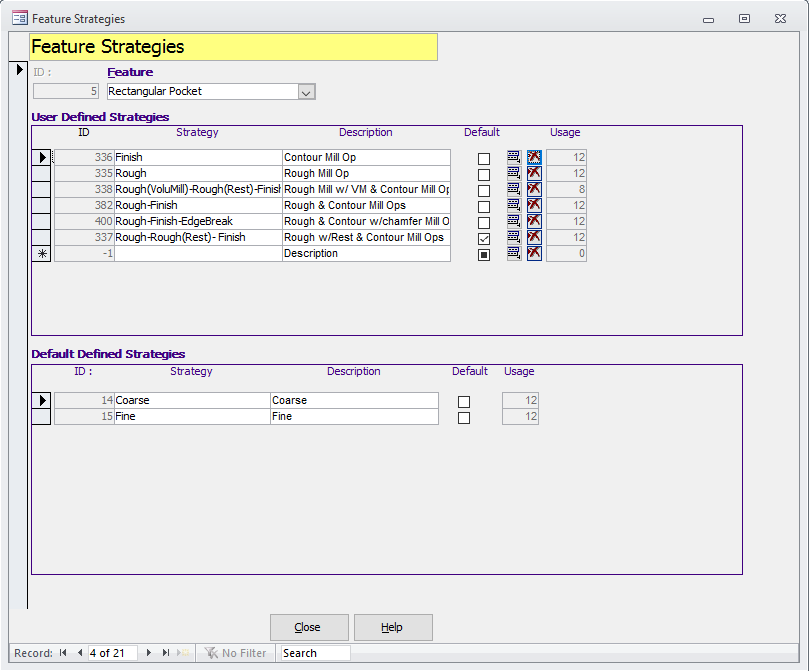
 Pod možnostjo ”Feature Type” si tu iz spustnega seznama izberemo možnost ”Rectangular Pocket”. Pod poljem ”Feature Conditions” gremo do konca seznama. Na koncu seznama je prazno polje. V to prazno polje lahko vnesemo svojo novo strategijo. Pod poljem ”Sub-Type” si iz spustnega seznama izberemo strategijo ”Blind”. Pod poljem ”Strategy” si iz spustnega seznama izberemo možnost Primer 1. To strategijo smo določili v prejšnjih korakih.
Pod možnostjo ”Feature Type” si tu iz spustnega seznama izberemo možnost ”Rectangular Pocket”. Pod poljem ”Feature Conditions” gremo do konca seznama. Na koncu seznama je prazno polje. V to prazno polje lahko vnesemo svojo novo strategijo. Pod poljem ”Sub-Type” si iz spustnega seznama izberemo strategijo ”Blind”. Pod poljem ”Strategy” si iz spustnega seznama izberemo možnost Primer 1. To strategijo smo določili v prejšnjih korakih.
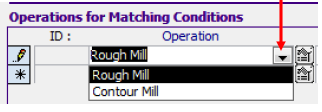
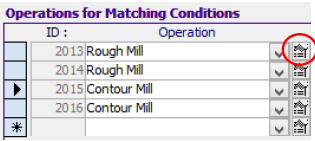


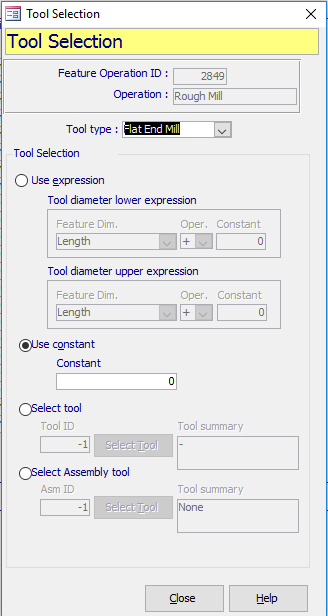
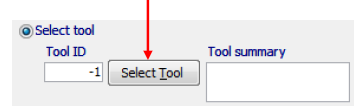
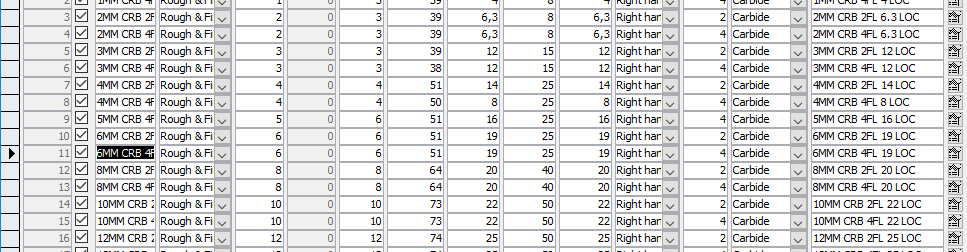
 V nasledjem koraku moramo nastaviti še parametre pod poljem ”Depth Criteria Summary”.
V nasledjem koraku moramo nastaviti še parametre pod poljem ”Depth Criteria Summary”.