I. CAMWORKS TBM
UVOD
CAMWorks-ov TBM ali ”Tolerance Based Machining” (obdelava na osnovi toleranc) nam omogoča lažje programiranje modelov, ki vsebujejo podatke o tolerancah oz. podatke, ki jih dobimo iz SOLIDWORKS MBD ter SOLIDWORKS DimXpert funkcionalnosti. Veliko kosov, ki jih srečamo v industriji, zahtevajo, da se zadovolji bolj ali manj kompleksne tolerance (glej Slika 1).
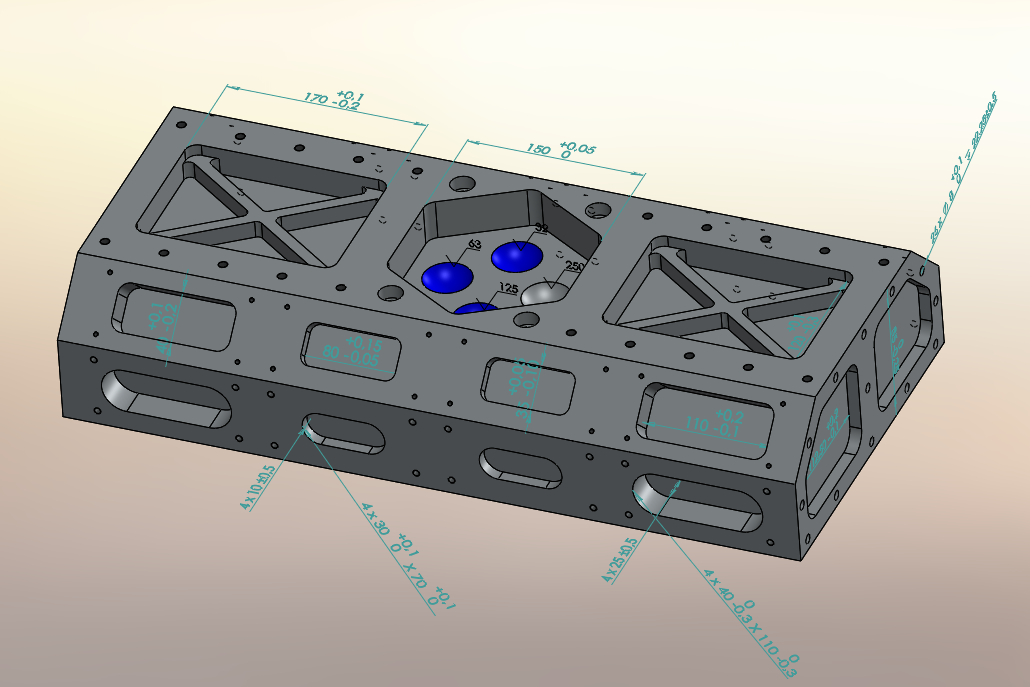
Slika 1: Kos s kompleksnimi tolerancami, ki ga moramo obdelati.
Če že imamo izkušnje s CNC programiranjem potem vemo, da nam bo ta kos povzročil obilico težav ter nam predvsem požrl veliko količino časa. Kako bi lahko to CAM sprogramirali? Veliko bi se morali ukvarjati z različnimi pomiki – v osnovi, bi morali CNC kodo prilagoditi tako, da bo orodje potovalo po sredinski vrednosti tolerance – zelo časovno zamudno!
S pomočjo CAMWorks-ovega TBM-a ter nastavitvami v naši CAMWorks tehnološki bazi podatkov lahko ta postopek popolnoma avtomatiziramo ter poenostavimo. Poanta TBM-a je torej, da sam 3D model že vsebuje vse potrebne informacije in podatke, ki so potrebni, da ta kos tudi ustrezno obdelamo. Preden začnemo kos obdelovati, pa mora konstrukter z uporabo SOLIDWORKS MBD ali SOLIDWORKS DimXpert funkcionalnosti ustrezno skotirati kos ter nastaviti vse potrebne tolerance ter ostale potrebne podatke.
KAKO PRENESEMO CAMWORKS TBD
CAMWorks TBD prenesemo iz CAMWorks-ove spletne strani https://www.camworks.com. Tam si moramo iz menija izbrati možnost ”Support” ter nato možnost ”Customer Area”.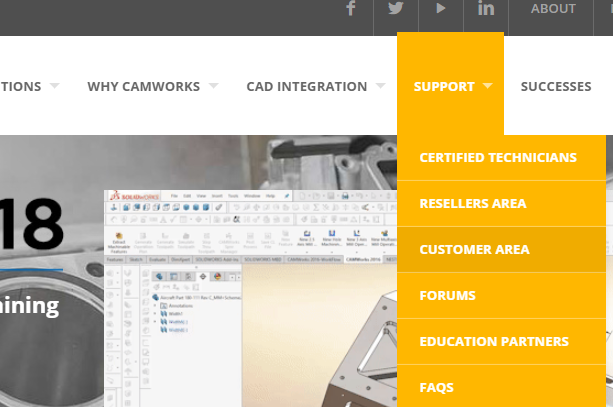
Slika 2: Lokacija CAMWorks-ove spletne strani ”Customer Area”.
V meniju, ki se nam pojavi, si izberemo možnost ”CAMWorks Downloads”.
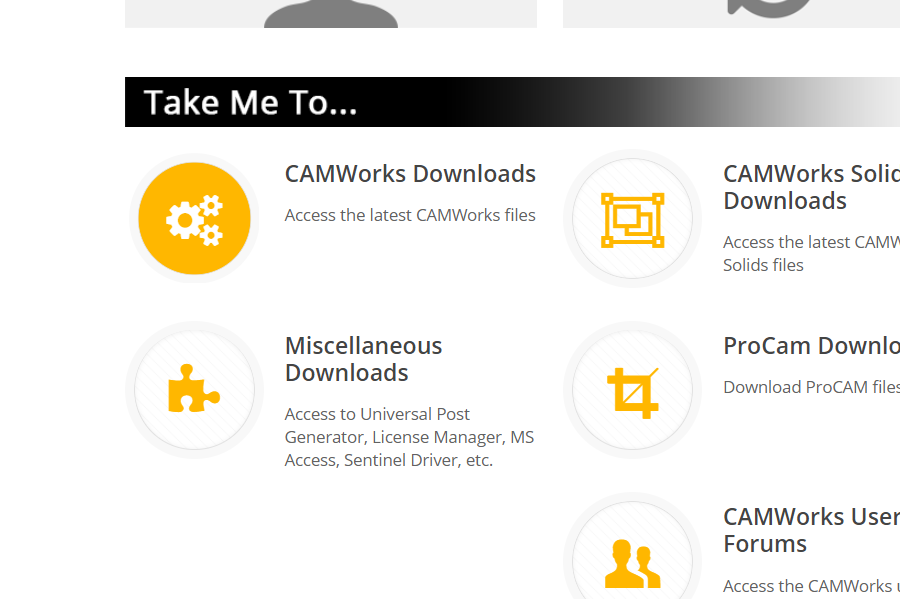
Slika 3: Izberemo si možnost ”CAMWorks Downloads”.
Iz ustreznega zavihka ”CAMWorks Tolerance Based Machining Update” si izberemo možnost ”Download ”CAMWorks Tolerance Based Machining Update”. Počakamo, da se nam datoteke prenesejo. Prenesemo si tudi ”Installation Guide” – za namestitev TBD-ja se držimo navodil v omenjenem dokumentu!

Slika 4: Prenos CAMWorks TBM-a.
Če želimo prensesti vzorčne kose, ki jih bomo uporabljali v tem članku, pa moramo storiti isto kot v prejšnjem koraku (le da samega TBM-a ne namestimo! Izberemo samo zato, ker pod CAMWorks 2017 še ni nameščenih vzorčnih kosov!) le da za CAMWorks 2016.
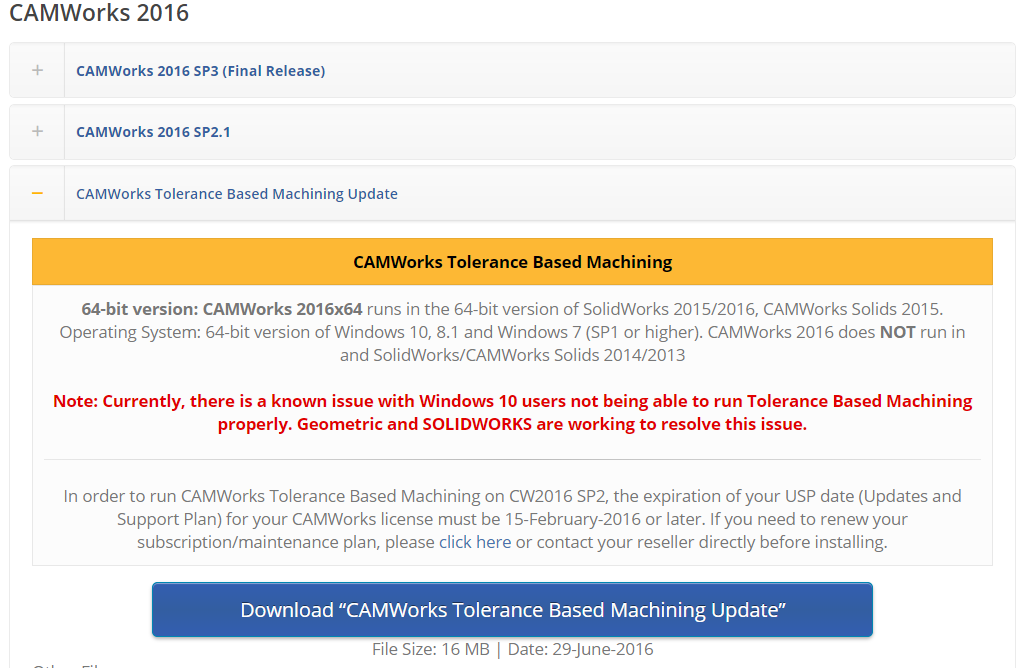
Slika 5: Prenos vzorčnih kosov.
Datoteka z vzorčnimi kosi ter inštalerjem izgleda tako:
Slika 6: Prenešene datoteke.
Ko nekrat TBM namestimo (z upoštevanjem navodil) odpremo SOLIDWORKS ter poskrbimo, da je vključen ustrezen ”Add-in”:
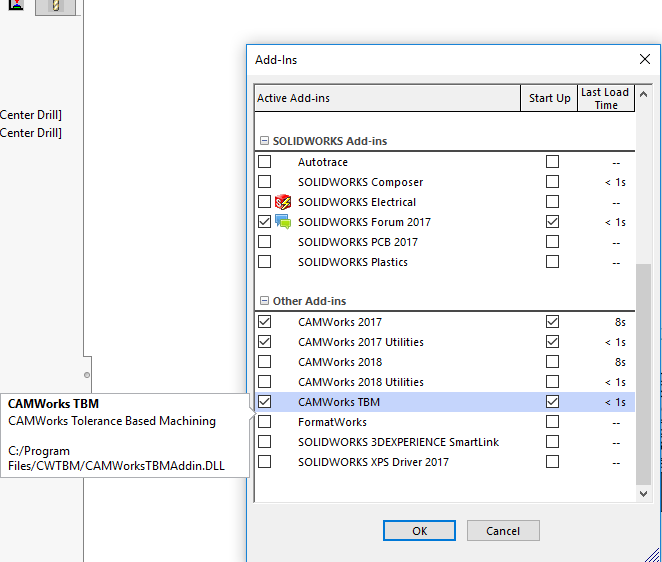
Slika 7: Lokacija ”CAMWorks TBM” vtičnika znotraj menija ”Add-Ins”
DELO S CAMWORKS TBM
Odpremo naš prvi vzorčni kos imenovan ”Motorcylce Triple Tree”. Če smo pravilno vključili Add-ine, bo sedaj znotraj CAMWorks-a viden ustrezen zavihek, imenovan ”CAMWorks TBM”. Kliknemo nanj, in videli bomo možnost ”Tolerance Based Machining”.

Slika 8: Lokacija ”CAMWorks TBM” zavihka.
Poglejmo si naš prvi kos. Nekateri kosi znotraj mape ”SampleParts” vsebujejo podatke, ki so osnovani ali na SOLIDWORKS DimXpert funkcionalnosti, ali pa na SOLIDWORKS MBD funkcionalnosti, lahko pa da imajo tudi ”normalne” mere. Kos na spodnji sliki v našem primeru vsebuje podatke na osnovi SOLIDWORKS DimXpert funkcionalnosti:
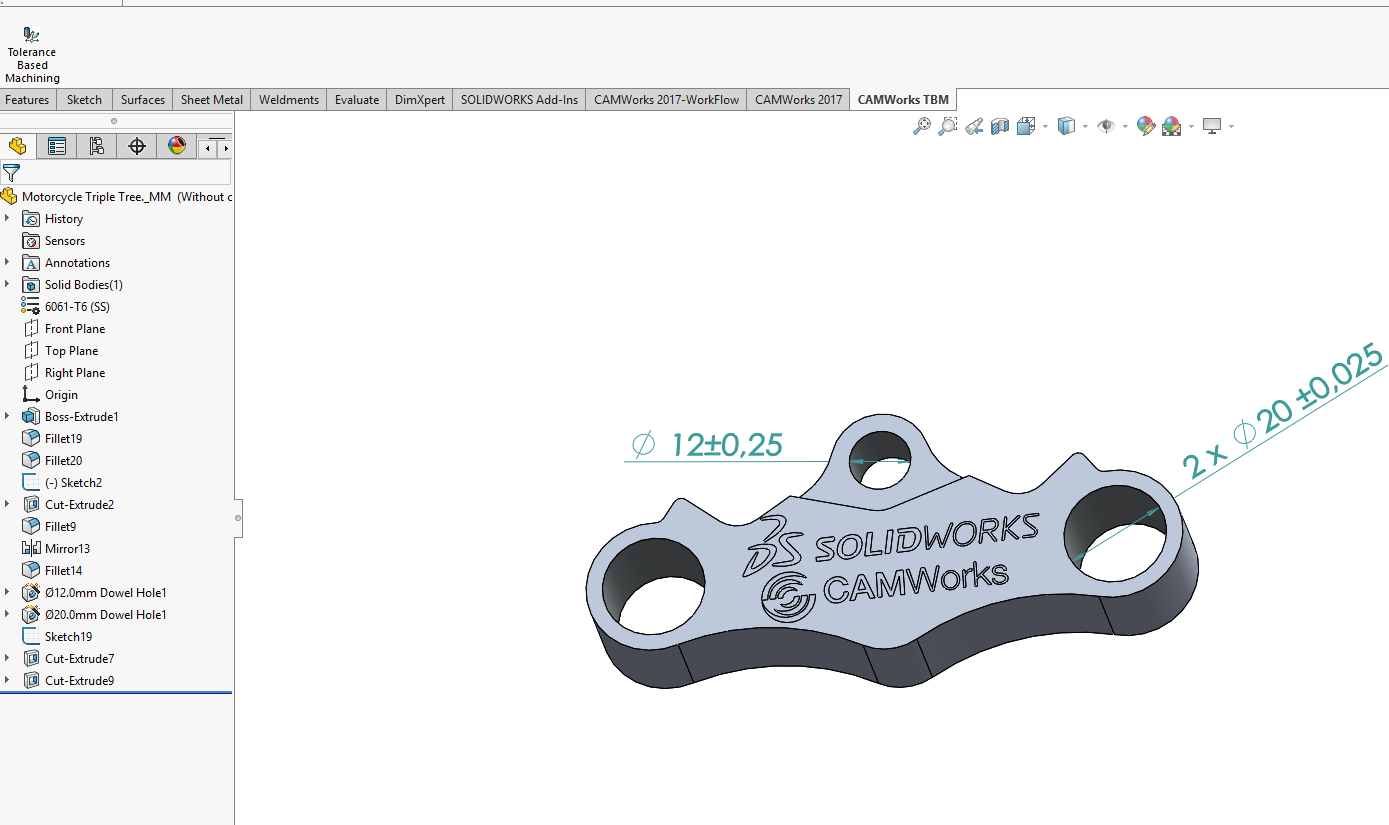
Slika 9: Naš prvi vzorčni kos z ustreznimi kotami s tolerancami.
Na kosu lahko vidimo, da imamo dve meri, ki vsebujeta tolerance: ker imata spredaj simbol +/- vemo, da govorimo o simetričnih tolerancah. Na desni meri lahko vidimo označbo 2x kar pomeni, da je bil gradnik ustvarjen simetrično ter da dotična toleranca velja tudi za luknjo na levi strani modela.
Na hitro kako lahko ustvarimo tolerance s pomočjo DimXperta; v SOLIDWORKS-u imamo zavihek imenovan ”DimXpert” preko katerega lahko dodajamo ustrezne mere, tolerance in vse ostalo, kot je vidno na sliki:
Slika 10: Lokacija DimXpert-a.
Do DimXperta pa lahko dostopamo tudi preko ”SOLIDWORKS Feature Tree”:
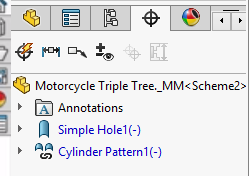
Slika 11: Alternativni dostop do DimXpert-a.
Tu lahko vidimo vse gradnike, ki smo jih skotirali s pomočjo ”DimXpert”-a. V primeru našega kosa lahko vidimo, da imamo samo dva DimXpert gradnika, ki sovpadajo z luknjami, vidnimi na sliki 9.
Da zaženemo CAMWorks TBM, za začetek kliknimo na ikono ”CAMWorks Tolerance Based Machining”, kot je vidno na sliki 8. Odprlo se nam bo sledeče okno:

Slika 12: Uporabniški vmesnik ”CAMWorks- Tolerance Based Machining”.
Na sliki 12 je vidno, da smo dobili tri glavne stolpce:
-prvi je stolpec imenovan ”Feature”, ki vsebuje različne vrste gradnikov, ki jih TBM podpira. Sem torej spadajo različne luknje, utori, žepi itd.
-drugi stolpec je imenovan ”Default Strategy”. Ta stolpec nam pove, s katero obdelovalno strategijo bomo obdelovali tej strategiji dodeljeni gradnik. Iz slike 12 je vidno, da bomo različne luknje načeloma obelovali z ”Drill” strategijo, medtem ko bomo različne žepe obdelovali z ”Rough-Rough(Rest)-Finish” strategijo.
-tretji stoplpec imenovan ”Tol Based condtions” pa nam pove, koliko tolerančnih pogojev imamo dodeljenih za izbran gradnik ter strategijo. Za gradnik ”Hole” npr. vidimo, da imamo dodeljene tri tolerančne pogoje
To pomeni, da če kliknemo na prvi gradnik ”Hole” se nam bo v spodnjem levem kotu (Slika 12) pojavilo dodatno polje, ki vsebuje dva stolpca: ”Tolerance Range” ter ”Strategy”. To polje vsebuje tolerančne pogoje, ki smo jih omenili. ”Tolerance Range” nam pove tolerančni razpon v mm ”Strategy” pa nam pove, katero strategijo bomo uporabljali za gradnike, ki vsebujejo dodeljene tolerančne vrednosti.
Primer: če poženemo samodejno prepoznavo gradnikov znotraj CAMWorks-a (AFR- Automatic Feature Recognition), nam bo le-ta prepoznal nastavljene tolerance ter dodelil ustrezno obdelovalno strategijo. Kot primer našega ”Hole” gradnika lahko vidimo, da bo CAMWorks za tolerance v območju od 0-0.05 mm izbral strategijo ”Bore”, za tolerance v območju od 0.05-0.25 mm strategijo ”Ream” ter za tolerance v območju od 0.25-0.5 mm strategijo ”Drill”.
Če želimo spreminjati tolerančna območja, preprosto kliknemo na željeno tolerančno območje ter kliknemo na simbol majhnega svinčinka. Za naš primer si izberimo tolerančno območje od 0.05-0.25 mm za strategijo ”Ream”:
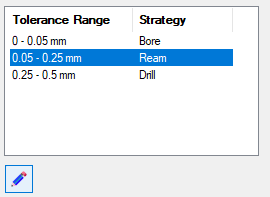
Slika 13: Polje z tolerančnimi pogoji.
Odpre se nam sledeče pogovorno okno:
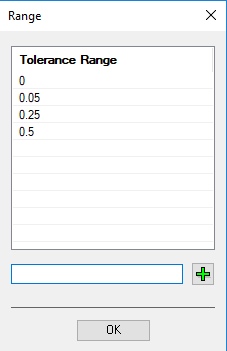
Slika 14: Okno ”Range”.
S klikom na zelen simbol ”+” lahko tudi sami dodajamo nove tolerančne razpone. Prav tako lahko spreminjamo same strategije, ki so dodeljene: preprosto kliknemo nanjo in odprl se nam bo spustni seznam, iz katerega si lahko izberemo pripadajočo obdelovalno strategijo:

Slika 15: Poljubno spreminjanje strategije.
Oglejmo si še zadnje polje znotraj pogovornega okna imenovan ”Run following procesess”:
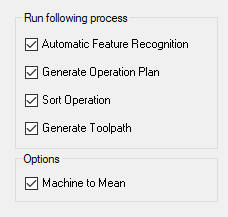
Slika 16: Izbor procesov, ki želimo, da jih CAMWorks izvede, ko sprožimo funkcionalnost TBM.
To polje nam da možnost, da si izberemo vse procese, ki jih bo CAMWorks izvedel, ko dokončno zaženemo ”Tolerance Based Machining”; vidimo, da imamo na voljo možnosti za samodejno prepoznavo gradnikov, izračun operacij ter orodnih poti, kakor tudi možnost za sortiranje operacij. Pod poljem ”Options” pa lahko označimo, ali nam bo orodje teklo do sredinske vrednosti toleranc -primerno za asimetrične tolerance!
Ko smo vse nastavili, kliknemo OK. CAMWorks nam bo zagnal vse procese, ki smo jih označili pod ”Run following process” ter pod ”Options”. Ko se procesi zaključijo si oglejmo, katere gradnike nam je program sploh zaznal:
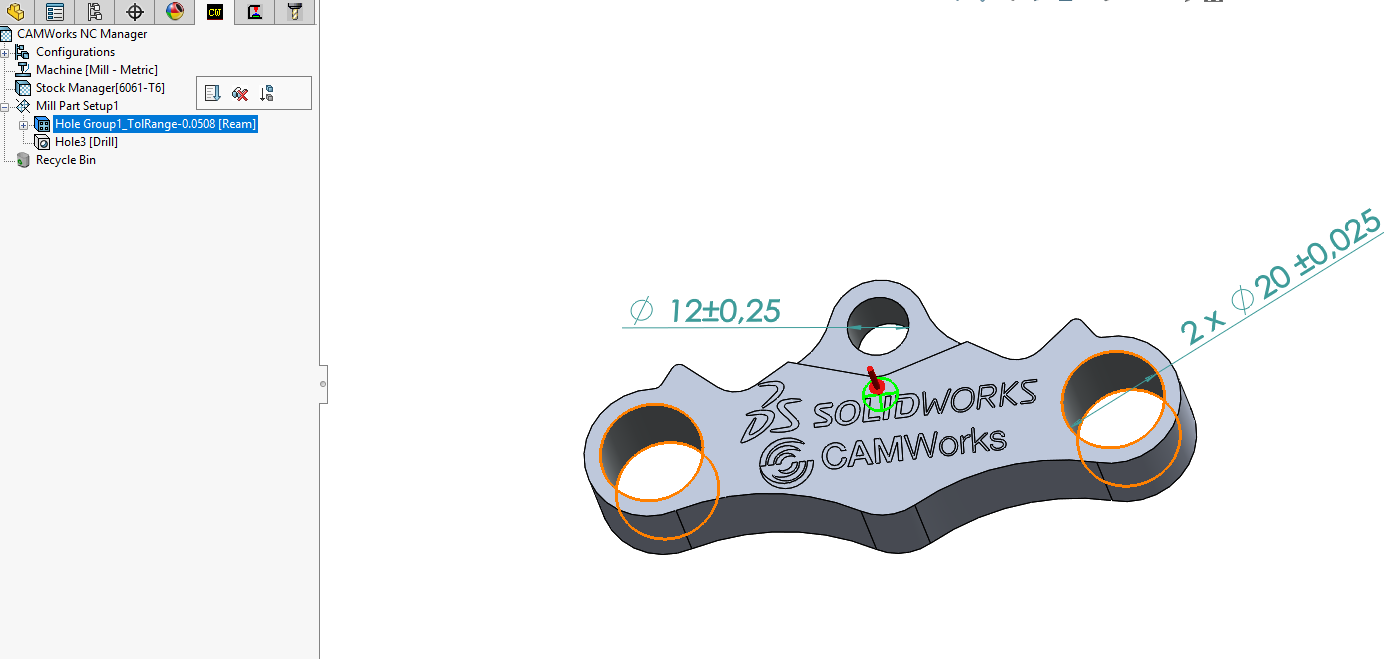
Slika 17: Prepoznani gradniki z upoštevanjem nastavljenih tolerančnih razponov.
Vidimo, da smo dobili grupo lukenj, kateri pripadajo prej nastavljena tolerančna območja. To je vidno tudi v imenu gradnika, katermu so bile tolerance upoštevane: HoleGroup1_TolRange-0.0508 [Ream]. Na podlagi teh toleranc je program izbral ustrezno strategijo: ”Ream”, kot je vidno v samem imenu gradnika. Samodejno nam je tudi določil operacije ter izračunal orodne poti:
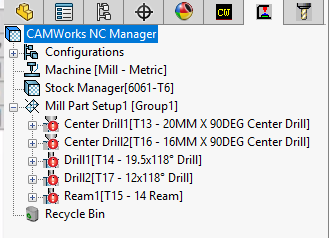
Slika 18: Že izdelane operacije ter izračunane orodne poti.
S tem smo se izognili mnogoterim korakom programiranja. Oglejmo si še nekaj drugih kosov, za boljšo ponazoritev principa TBM-a. Odprimo kos imenovan ”Machine To The Mean”:
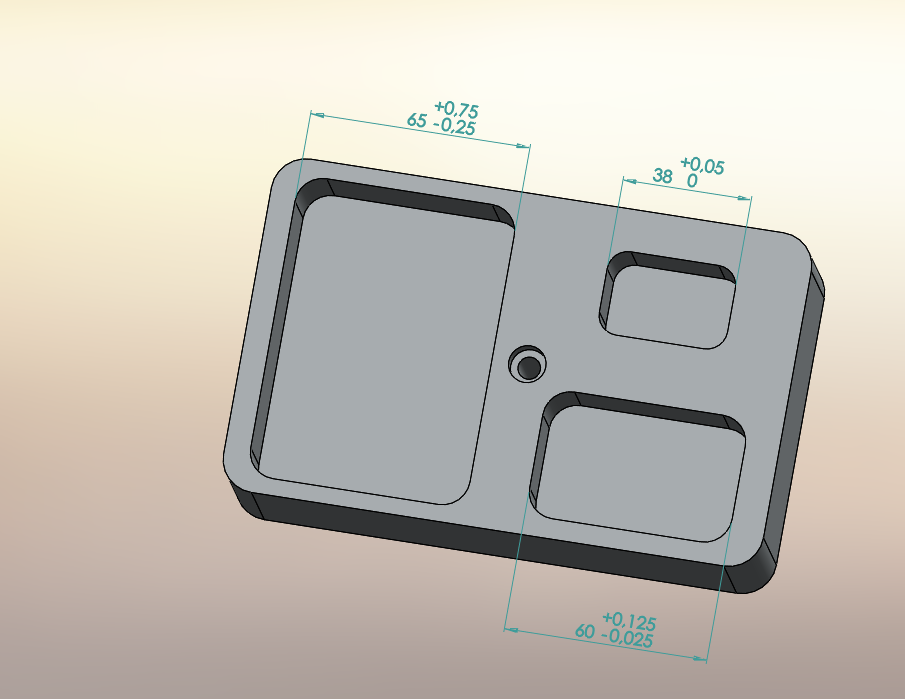
Slika 19: Nov vzorčni kos imenovan ”Machine to the Mean_MM”.
V nasprotju s prejšnjim kosom pa ima ta kos izključno samo asimetrične tolerance. Tudi asimetrične tolerance CAMWorks TBM-u ne povzročajo težav. Podobno kot prej, preprosto samo kliknemo na ustrezno ikono (glej sliko 8) ter počakamo, da program izračuna vse procese. Podobno kot prej, lahko tudi tu vidimo, da smo pridobili vse gradnike – vsi ki imajo dodeljene tolerance, imajo to označeno tudi v imenu, enako kot pri prejšnjem primeru. Dodeljene so tudi ustrezne strategije, ki jih imamo nastavljene.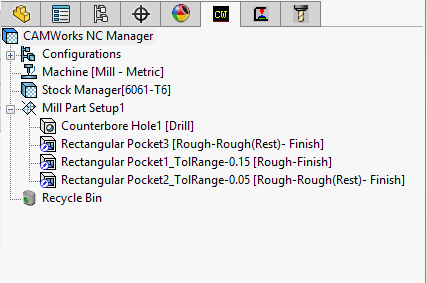
Slika 20: najdeni gradniki
Tudi operacije so že dodeljene ter orodne poti izračunane:
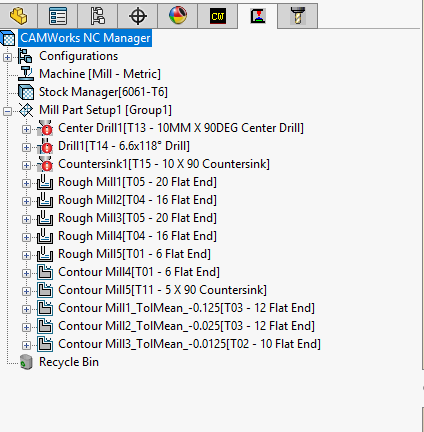
Slika 21: izračunane operacije.
Če pogledamo naše operacije lahko vidimo, da imajo operacije Contour Mill1, Contour Mill2 ter Contour Mill3 v imenu dodane tudi ustrezne tolerančne pogoje. Kaj to pomeni za same parametre znotraj operacije? Kliknimo z desnim miškinim gumbom na Contour Mill1 ter si izberimo možnost ”Edit Definition”. Poglejmo si zavihek ”Contour”:
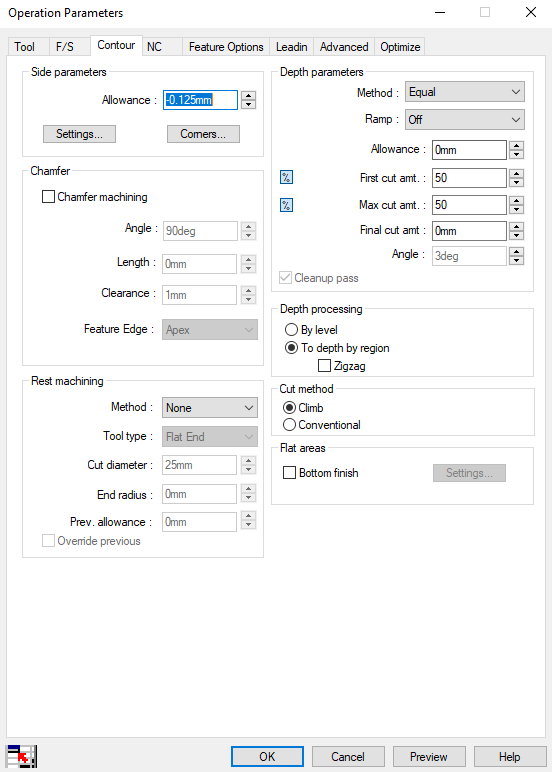
Slika 22: Samodejna nastavitev vrednosti ”Allowance” pod poljem ”Side parameters” na podlagi določenih toleranc.
Tipično za takšne operacije je, funkcija ”Allowance” pod poljem ”Side Parameters” prazna oz. je vanjo vpisana vrednost 0. Načeloma bi morali to sami nastaviti s klikom na gumb ”Settings”. Tu pa lahko vidimo, da se nam je vrednost samodejno vpisala v polje na podlagi toleranc, ki smo jih nastavili v prejšnjih korakih z uporabo CAMWorks TBM-a (-0.125mm). CAMWorks nam je tudi samodejno dodal negativni predznak v to polje, kar je v skladu z nastavljenimi tolerancami.
Kot zadnji primer si oglejmo zares kompleksen kos, poln simetričnih ter nesimetričnih toleranc. Odprimo torej kos imenovan ”Aircraft Part 180-111 Rev D_MM”:

Slika 23: Kos, ki vsebuje simetrične in asimetrične tolerance tako v širino kot v globino.
Imamo tudi površine, katerim je dodeljena kvaliteta površine. Vsebovane so tudi tolerance tako za širino kot za globino za skoraj vse gradnike.
Ne glede na kompleksnost kosa ter toleranc nam CAMWorks TBM brez težav izračuna vse operacije in orodne poti z upoštevanjem omenjenih toleranc. Zopet moramo samo klikniti na ikono ”Tolerance Based Machining”. Pregledamo, ali imamo ustrezne nastavitve ter kliknemo OK. Zaradi kompleksnosti kosa, bo potrebno počakati minuto ali dve, da nam CAMWorks izračuna vse potrebne procese.
Slika 24: Okno za CAMWorks TBM z prepoznanimi gradniki, strategijami in tolerančnimi pogoji.
Kot poprej, nam je CAMWorks s pomočjo CAMWorks TBM-a našel vse gradnike, jim dodal oz. upošteval vse tolerance, isto velja tudi za operacije ter orodne poti.

Slika 25: Najdeni gradniki, zopet z upoštevanjem tolerančnih pogojev.
Iz rezultatov lahko vidimo, da je CAMWorks našel gradnike, ki imajo dodeljene tolerance, upošteval pa je tudi vse ostale gradnike, ki nimajo dodeljenih toleranc.
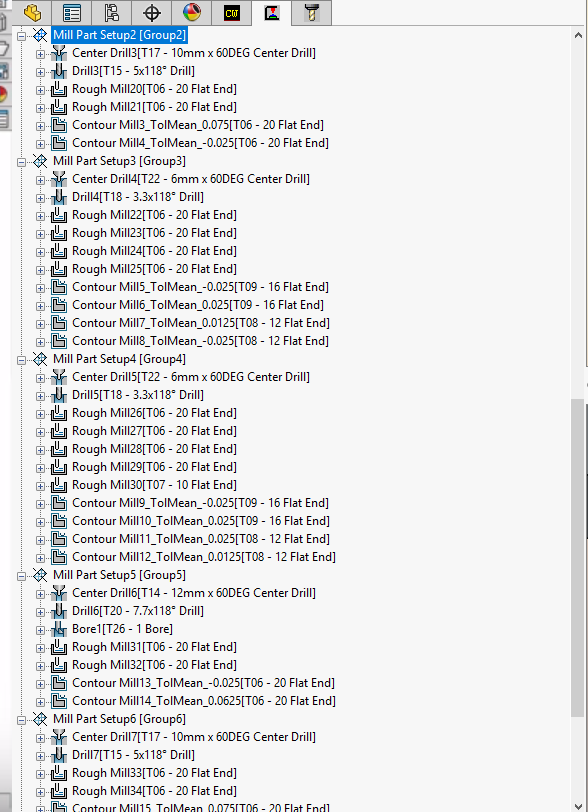
Slika 26: Izračunane operacije z upoštevanjem tolerančnih pogojev.
Podobno velja tudi za operacije in orodne poti: CAMWorks je s pomočjo TBM-a izračunal operacije, ki vsebujejo tolerance, kakor tudi operacije, ki ne vsebujejo toleranc. Vse gradnike in operacije je CAMWorks spustil tudi čez tehnološko bazo podatkov.
Še vedno pa je potrebno biti pozoren na parametre, ki jih TBM ter AFR ne razpoznata: to so predvsem stvari kot so dolžina orodja, varnostne razdalje orodij ter držal, lahko preverimo, ali je vrstni red orodnih poti zadovoljiv ipd.
II. SOLIDWORKS CAM TBM
UVOD
SOLIDWORKS CAM TBM služi enaki funkcionalnosti kot TBM znotraj CAMWorks-a. Podobno kot pri CAMWokrs TBM-u se tudi tu obdelovalne strategije izračunajo z upoštevanjem:
- standardnih SOLIDWORKS dimenzij
- SOLIDWORKS DimXpert dimenzij
- SOLIDWORKS MBD podatkov
SOLIDWORKS CAM TBM samodejno upošteva tako simetrične kakor tudi asimetrične tolerance ter samodejno izračuna orodne poti do sredinske vrednosti toleranc. Tudi SOLIDWORKS CAM TBM, tako kot CAMWorks TBM, prepozna kvaliteto površine, ki smo jo dodelili kosu, ki ga želimo obdelati.
Za razliko od CAMWorks TBM-a, ki smo ga morali ”ročno” namestiti, pa je TBM znotraj SOLIDWORKS CAM-a že nameščen.
DELO S SOLIDWORKS CAM TBM
Najbolje bo, da si funkcionalnosti SOLIDWORKS CAM TBM-a ogledamo na primeru. Odprli smo kos iz mape vzorcev imenovan ”Hole_Pockets_DimXpert_MM”, viden na spodnji sliki.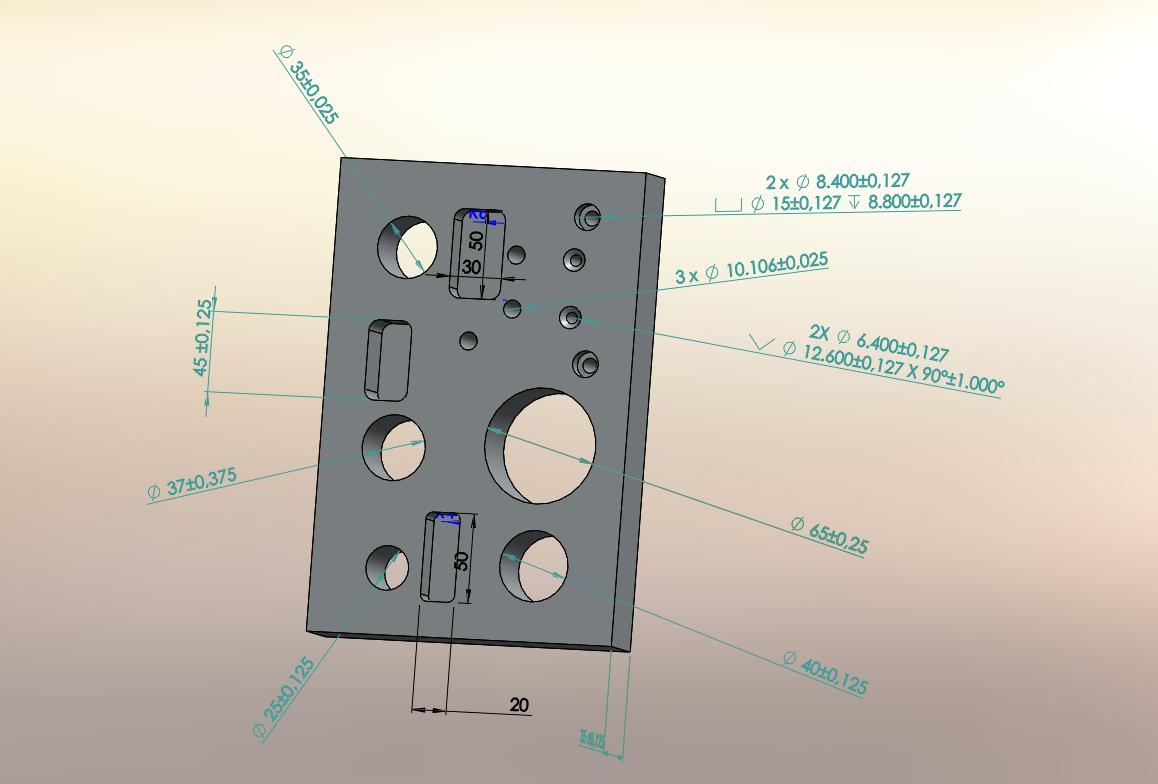
Slika 27: Vzorčni kos, kateri je skotiran s pomočjo DimXpert funkcionalnosti.
Zgoraj prikazani kos (slika 27) vsebuje mere in tolerance na osnovi SOLIDWORKS DimXpert funkcionalnosti. To prepoznamo po tem, da so mere in tolerance obarvane drugače, kot pa če bi uporabljali standardne SOLIDWORKS tolerance. Na sliki 28 prikazan kos pa ima tolerance, narejene s standardnimi SOLIDWORKS merami.

Slika 28: Vzorčni kos, kateri je skotiran s standardnimi SOLIDWORKS merami in tolerancami.
Priporočamo uporabo DimXpertovih toleranc napram standardnim, saj jih je lažje urejati, dosežemo lahko natančnenjše tolerančne vrednosti, prav tako pa lahko vnašamo GDT podatke, kakor tudi informacije o kvaliteti površine.
Če si pobliže ogledamo kos lahko vidimo, da sestoji predvsem iz lukenj in žepov. Vsebuje informacije o simetričnih in asimetričnih tolerancah. Tudi pri posnetih luknjah vidimo, da so vstavljene tolerance tako za zunanji kot za notranji premer ter prav tako za globino lukenj. Dodatno so vstavljene tolerance tudi za kot posnetja luknje.
Kje najdemo SOLIDWORKS CAM TBM znotraj SOLIDWORKS CAM-a? Najdemo ga v orodni vrstici pod zavihkom SOLIDWORKS CAM, kot je vidno na spodnji sliki (slika 29).
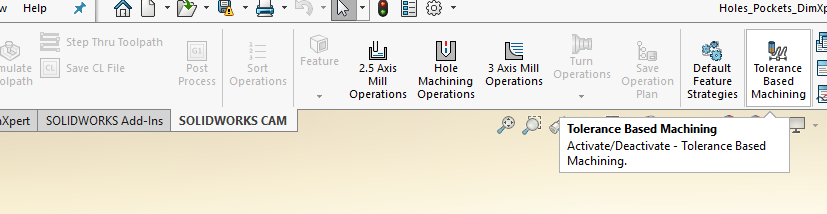
Slika 29: Lokacija funkcionalnosti ”Tolerance Based Machining” znotraj SOLIDWORKS CAM-a.
Podobno kot pri CAMWorks TBM tudi tu zaženemo TBM funkcionalnost tako, da preprosto kliknemo na ikono. Ko uporabljamo TBM, nam ni potrebno pognati samodejne prepoznave gradnikov, saj se ta proces zažene znotraj okna SOLIDWORKS CAM TBM. Razlika je le v izgledu uporabniškega vmesnika. Če kliknemo na ikono ”Tolerance Based Machining”, se nam odprejo možnosti, vidne na spodnji sliki. Kliknemo na ”Run Tolerance Based Machining”.
Slika 30: Možnosti SOLIDWORKS CAM TBM-a.
Odpre se nam sledeče pogovorno okno:

Slika 31: Pogovorno okno za zagon SOLIDWORKS CAM TBM-a.
Pod poljem ”Options” imamo na voljo sledeče možnosti:
- ”Recognize tolerance range”: če obkljukamo to možnost, nam bo SOLIDWORKS CAM TBM prepoznal in upošteval vse tolerance, ki smo jih vnesli v kos
- ”Recognize ISO 286 limits in fits”: če obkljukamo to možnost, nam bo SOLIDWORKS CAM TBM prepoznal in upošteval vse ujeme na podlagi ISO 286 standarda
- ”Recognize multisurface features based on surface finish”: če obkljukamo to možnost, nam bo SOLIDWORKS CAM TBM prepoznal kvaliteto površin, ki smo jih določili kosu
- ”Apply color to multisurface features”: SOLIDWORKS CAM TBM nam bo za površine, ki imajo določeno kvaliteto površine, določil barve za boljšo preglednost.
Pod poljem ”Run following process” pa imamo na voljo vse funkcionalnosti, ki jih že v osnovi zagotavlja SOLIDWORKS CAM:
- ”Automatic Feature Recognition”: samodejna prepoznava gradnikov
- ”Generate Operation Plan”: izračun in določitev operacij
- ”Sort Operation”: sortiranje vrstnega reda operacij
- ”Generate Toolpath”: izračun orodnih poti.
Kliknimo OK. Lahko vidimo, da nam SOLIDWORKS CAM TBM izračuna in določi vse operacije in orodne poti, saj smo tako nastavili v prejšnjem koraku. Vendar pa moramo za razliko od CAMWorks-ovega TBM-a v SOLIDWORKS CAM-ovem TBM-u sami ročno vstaviti tolerance. Do tega pridemo s klikom na možnost ”Tolerance Based Machining Settings” (slika 32).
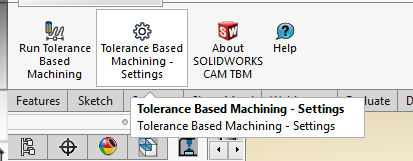
Slika 32: Možnost za nastavitve SOLIDWORKS CAM TBM-a.
Odpre se nam sledeče pogovorno okno z nastavitvami (slika 33):
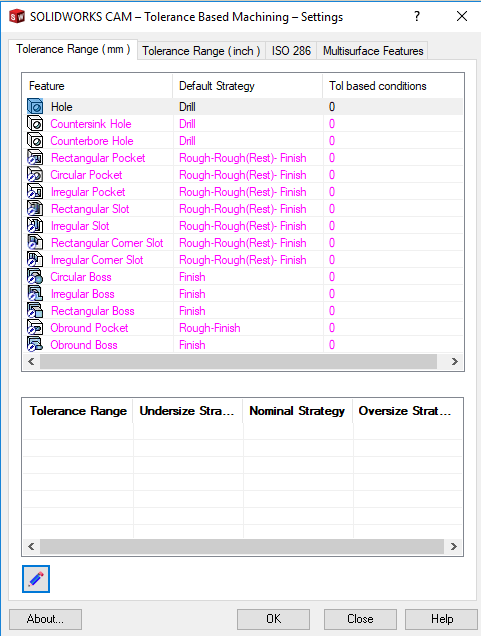
Slika 33: Pogovorno okno z nastavitvami.
Lahko vidimo, da imamo štiri zavihke. Pod prvim zavihkom ”Tolerance Range (mm) lahko sami nastavljamo ter spreminjamo strategije ter tolerance, ki so dodeljene našim gradnikom. Zgornje polje ima štiri stolpce: ”Feature”, ki ponazarja seznam gradnikov, ki jih bo TBM prepoznal, ”Default Strategy”, ki ponzarja dodeljene operacije dotičnim gradnikom ter ”Tol based conditions”, ki ponazarja tolerančne pogoje, ki jih moramo nastaviti sami.
Če želimo določiti tolerančne pogoje za posamezen gradnik, moramo klikniti na majhno ikono svinčnika (spodaj levo v pogovornem oknu na sliki 33). Odpre se nam pogovorno okno, vidno na sliki 34. V polje vpišemo našo vrednost ter klikemo na zelen plus, da dodamo tolerančni pogoj za trenutno označen gradnik.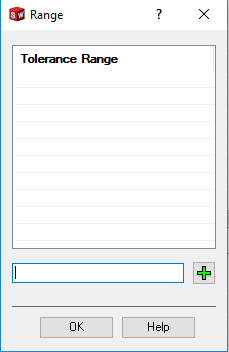
Slika 34: Pogovorno okno za dodajanje tolerančnih pogojev.
Povsem isto stvar moramo ponoviti za ostale zavihke, vidne v pogvornem oknu na sliki 33.
Ko smo nastavili vse tolerance, poženemo TBM. Naš kos je sedaj obdelan z upoštevanjem toleranc.