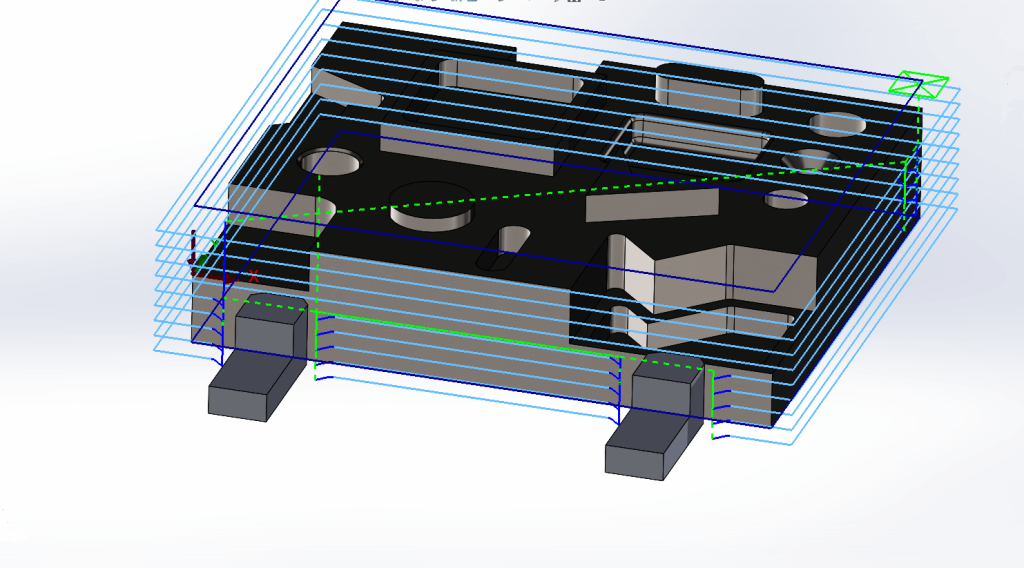
Območja izogibanja
Ko definiramo območje kateremu se želimo izogniti, bo pri ponovnem generiranju poti CAMWorks to upošteval in v tem območju ne bo generiral poti. To nam pride prav ko se želimo izogniti delom primeža/vpetja in večjim površinam na odelovancu, ki jih ni potrebno obdelati.
Območje vključevanja
V tem primeru bo pot orodja generirana tako, da bo ostala znotraj določenega območja. To nam pride prav, ko želimo obdelati samo del površine. Če smo se v prvem koraku izognili delu surovca na primer tam kjer je bil vpet v primež, lahko sedaj to območje vključimo in obdelamo samo ta del.
Kako se izognemo območju?
Kot vidimo na spodnji sliki je SolidWorksCAM po tem ko smo avtomatsko izbrali gradnike generiral pot po celotni površini surovca. Mi pa vemo da bomo v praksi ta kos vpeli v stroj na štirih točkah. Tam želimo, da se stroj izogne našega primeža.
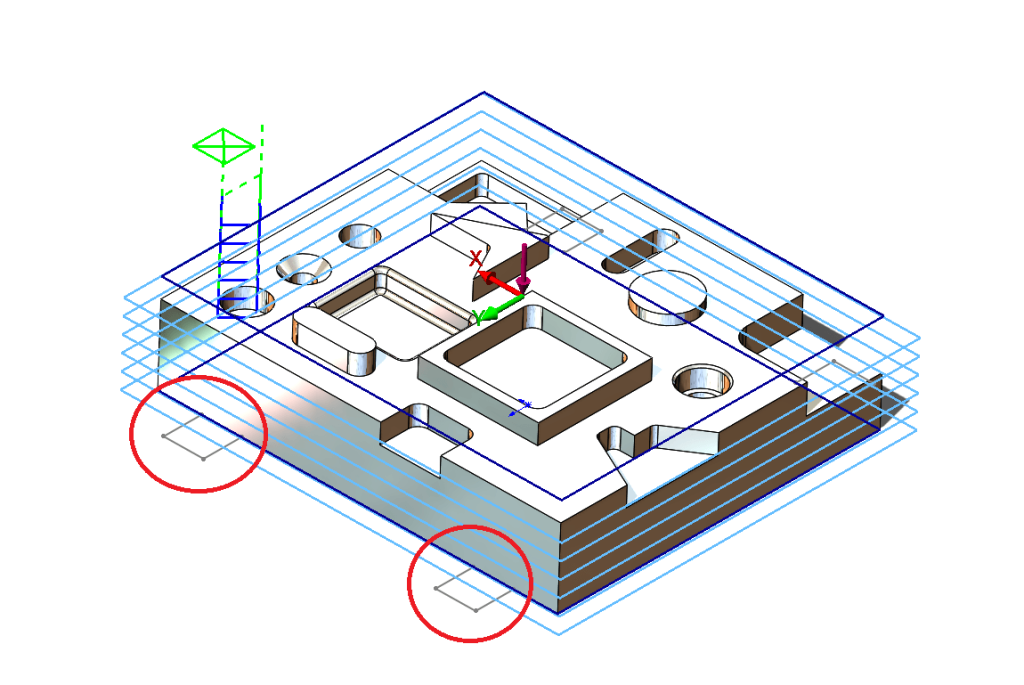
Območje, ki se ga želimo izogniti najprej določimo z risbo kar v SolidWorks-u. Kjer določimo natančno pozivcijo in dimenzije. Nato z desnim klikom na strategijo izdelave, ki vsebuje pot orodja katera obsega območje, ki se ga želimo izogniti.
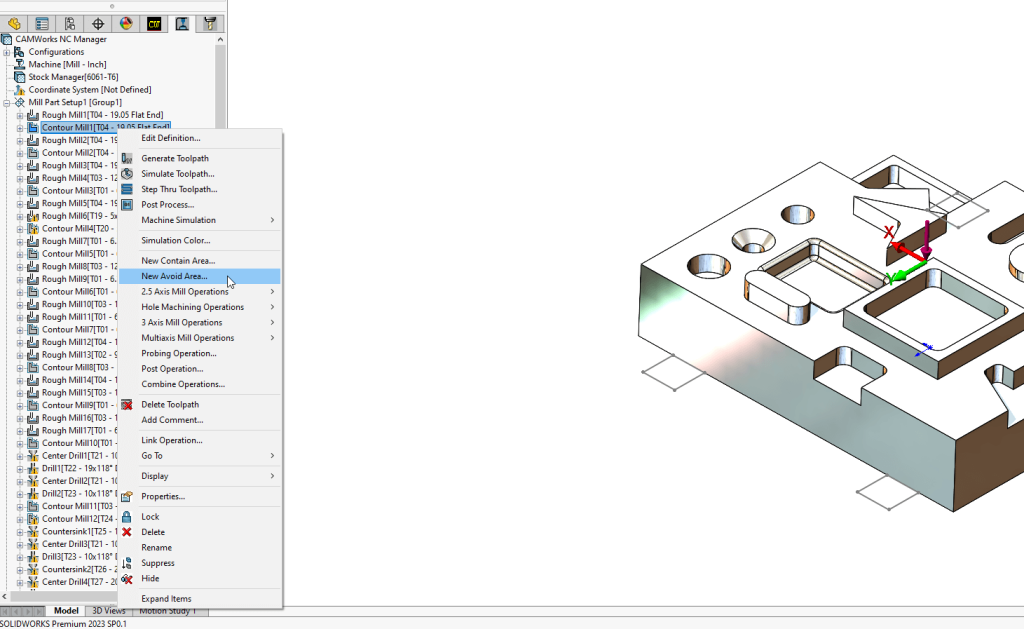
Odpre se nam novo okno kjer izberemo risbo, ki smo jo predhodno narisali v SolidWorks-u:
- Ker naša risba vsebuje več skic moramo najprej pod »Shape« izbrati »Multiple«
- Nato v zavihku »Allowed Sketches« izberemo skico, ki smo jo narisali. V našem primeru »Sketch4«. Če pa se želimo izogniti kakšnega že obstoječega gradnika na izdelku pa enostavno kliknemo nanj.
- V »Offset« lahko dodamo nekaj dodatka naši risbi
- »Direction 1« in »Direction 2« določimo višino našega območja.
- Izbrane nastavitve potrdimo s klikom na zelno kljukico.
- In na novo preračunamo poti!
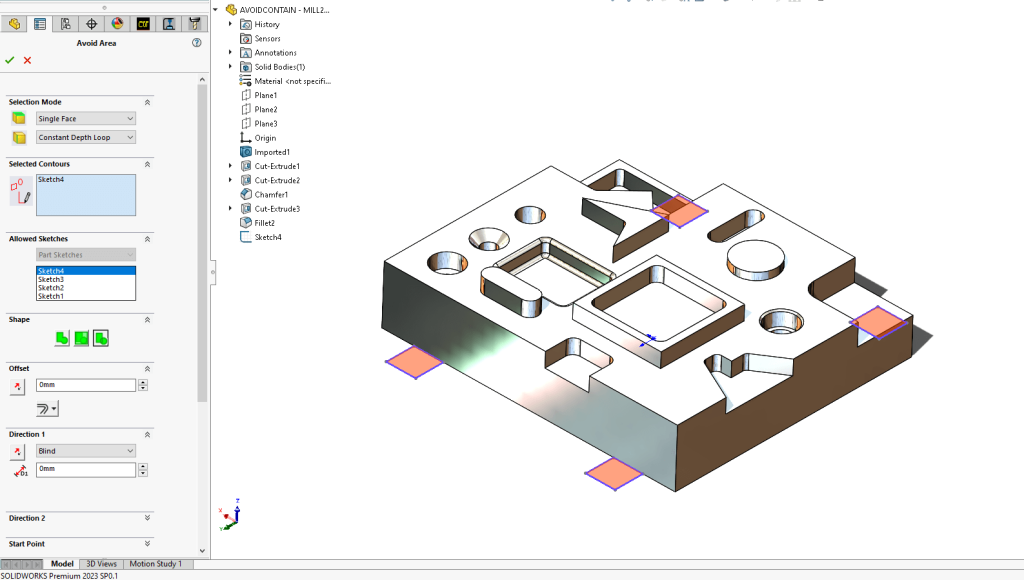
Kot vidimo iz spodnje slike, po ponovnem preračunu poti dobimo pot orodja, ki se izognje željenemu območju.
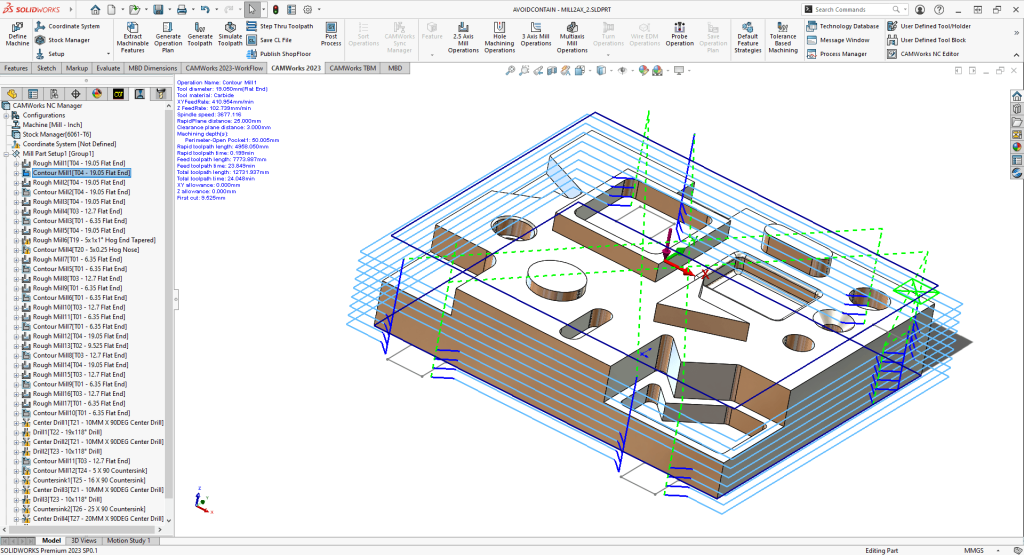
Dodatno lahko še definiramo vstop in izstop orodja okoli našega območja. To nastavitev najdemo v zavihku »Leadin«, če z dvoklikom odpremo gradnik na katerega se nanaša naše območje izogiba. V našem primeru na »Contour Mill 1«. Na voljo imamo »Arc« (vidimo na sliki zgoraj), »Perpendicular« (vidimo na sliki spodaj) in »Parallel«.
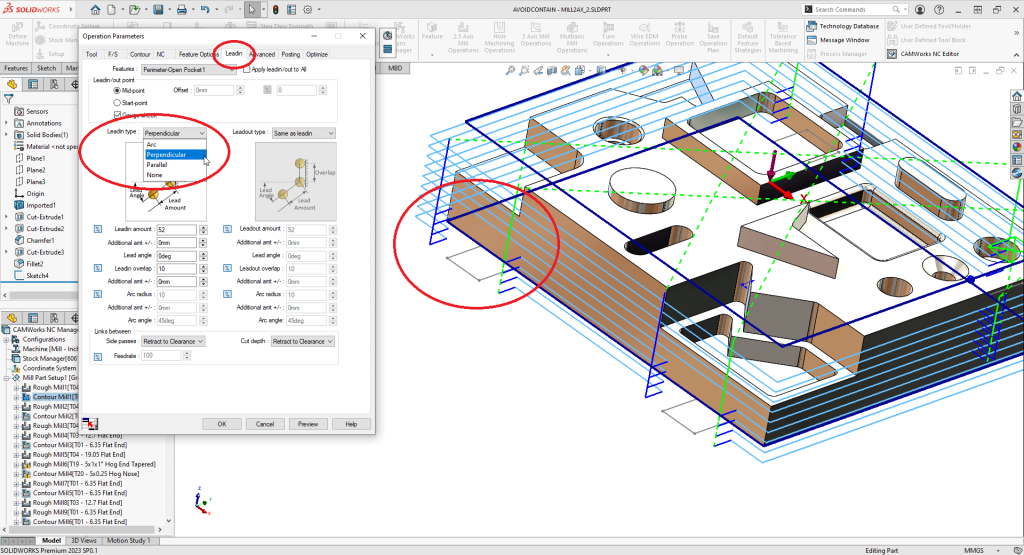
Ozogib območja v sestavu
V SolidWorks CAM Professional pa imamo na voljo tudi sestave (»Assembly mode«) kjer lahko vstavimo CAD model našega primeža. Na spodnji sliki vidimo, da imamo enak problem kot v zgornjem primeru, radi bi se izognili našemu vpetju, le da tokrat nimamo oziroma ne potrebujemo dodatne skice, izognemo se lahko kar delu primeža, ki ga vidimo na spodnji sliki. V tem primeru je postopek dodajanja tega območja malce drugačen.
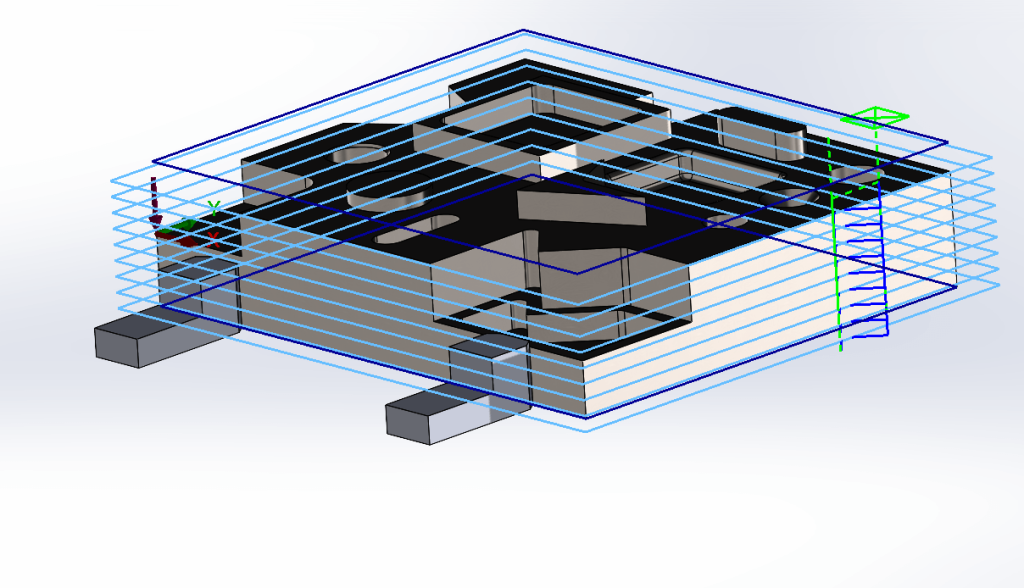
Pričnemo z desnim klikom na »Setup« in inzberemo »Edit Definition…«, odpre se nam novo okno, kjer v zavihku »Fixtures« dodamo dela našega primeža.
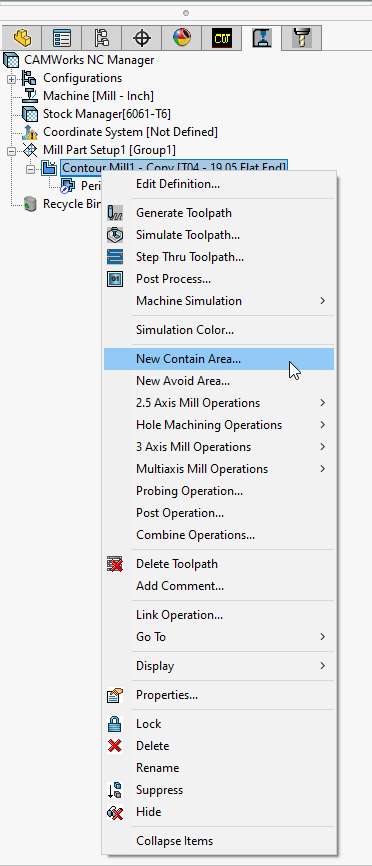
Oba dela primeža dodamo s klikom nanju (1. in 2.), ter z »Avoid All« označimo, da se želimo izogniti vseh izbranih delov. Naš izbor potrdimo z gumbom »OK«. Solidworks CAM nas vpraša, če želimo na novo generirati poti, mi izberemo »Yes« saj želimo, da upošteva na novo dodana območja.
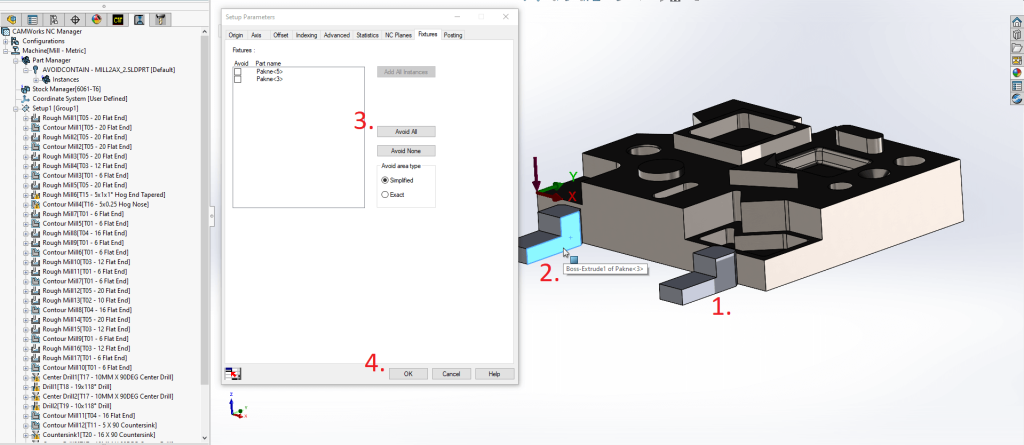
Na spodnji sliki vidimo rezultat našega izbora. Po preračunanih poteh je SolidWorks CAM zaznal naše vpetje in se je izognil delom, ki smo jih izbrali. Vstop in izstop orodja pa lahko tako kot prej spreminajamo v »Operation Parameters« –> »Leadin«.
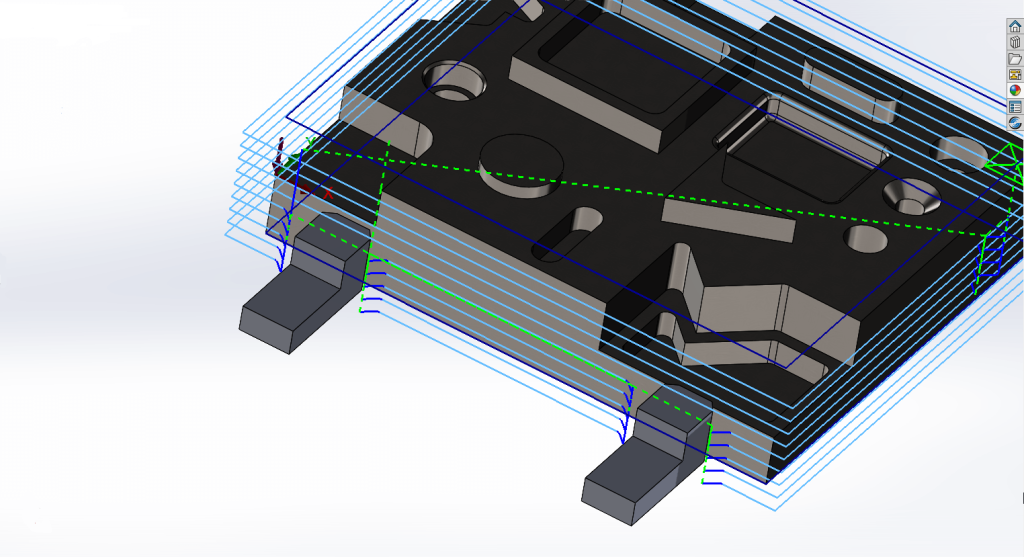
Kako Vključimo območje?
V zgornjem primeru smo se izognili območju kjer je bil naš surovec vpet, sedaj pa želimo obdelati še to območje. Da se skrajšamo nepotrebne poti orodij, lahko SolidWorks CAM-u določimo »Contain area« oz. vključimo območje v obdelavo. In obdelamo samo to področje.
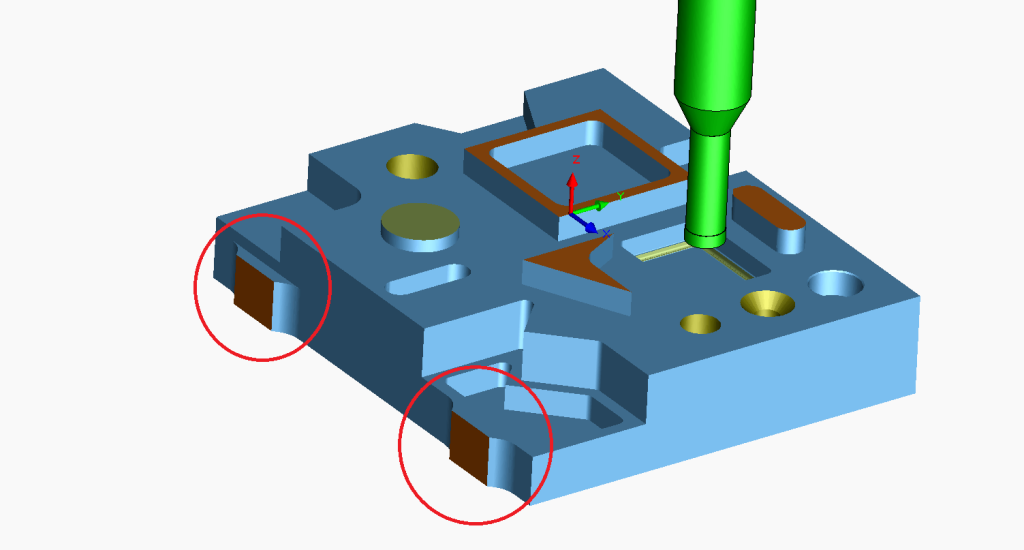
Dodajanje obmoočja pričnemo z desnim klikom na obdelavo in izbiro »New Contain Area…«
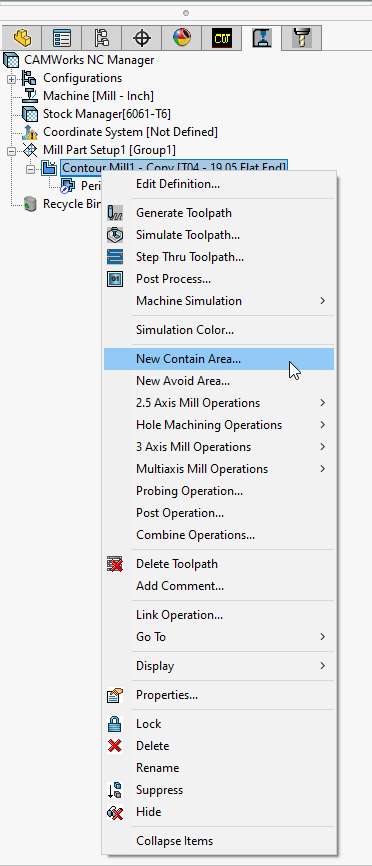
Odpre se nam novo okno kjer:
- Ponovno pod »Shape« izberemo »Multiple«
- Nato v zavihku »Allowed Sketches« izberemo skico, ki smo jo narisali in uporabili že v prejšnjem primeru »Sketch4«. Če pa se želimo dodati območje nad kakšnim drugim gradnikom na izdelku pa enostavno kliknemo nanj.
- V »Offset« lahko dodamo nekaj dodatka izbranemu območju.
- Izbrane nastavitve potrdimo s klikom na zeleno kljukico.
- In na novo preračunamo poti!
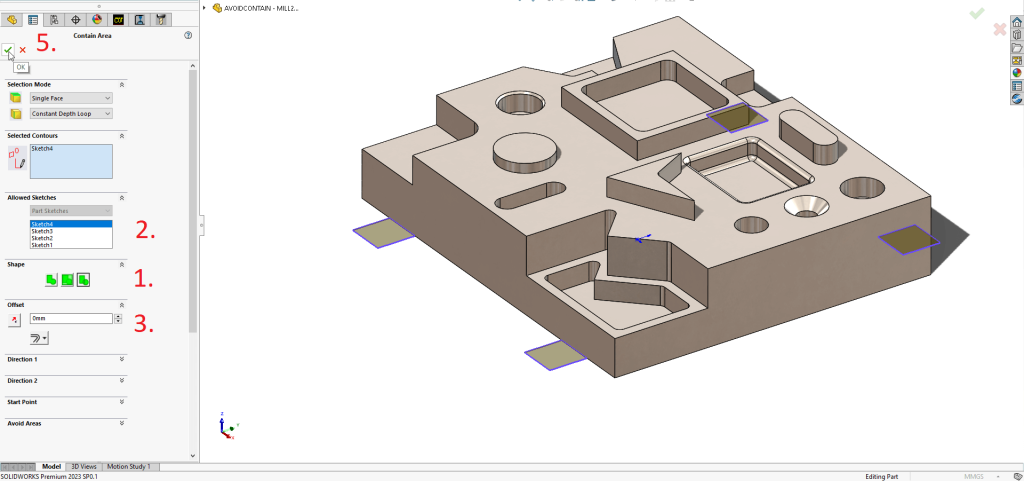
Po izbranem območju in na novo preračunanih poteh vidimo, da dobimo takšne poti kot smo želeli. SolidworksCAM je zaznal naše območje in ustvaril obdelavo samo tam kjer je bilo to še potrebno. Tudi tukaj pa lahko v oknu »Operation Parameters« zavihek »Leadin« še dodatno prilagodimo vstop in izstop orodja.
IB-CADDY D.O.O.
Dunajska cesta 106
1000 Ljubljana
Telefon: +386 1 566 12 55
E-mail: info@ib-caddy.com
Web: www.ib-caddy.si