Ali vas zanima kako izdelajo neverjetne animacije v avtomobilističnih računalniških igrah, filmih ali v reklamnih spotih? Ste želeli kdaj tudi sami izdelati takšne vrste animacijo? Potem naj vas razveselimo z novico, da je z SOLIDWORKS Visualize 2019 to mogoče. SOLIDWORKS Visualize 2019 prinaša namreč nadvse zabavno in uporabno funkcijo za ustvarjanje animacij vožnje z vozilom “Driving Simulator”.
V nadaljevanju si bomo ogledali uporabo funkcije Driving Simulator in končni rezultat testa, ki smo ga pripravili v IB-CADDY.
O Driving Simulator
Driving Simulator je funkcija s katero simuliramo vožnjo vozila (avtomobila) – fizični vozni simulator. Omogoča tako nadzorovano gibanje pospeševanja, zaviranja ter manevriranja (zavijanje) kot simulacijo sil pri pospeševanje, zaviranju, sile ovinku, sunke na podvozje, zdrs zadnjih koles, itd. Vožnjo lahko nadzirate s krmilnikom Xbox ali pa s pomočjo tipk tipkovnice ter tako ustvarite lepe, fotorealistične animacije simulacije vašega avtomobila.
Ta nova funkcija, ki je prva takšna v CAD, je namenjena predvsem avtomobilskim oblikovalcem. Preprost potek dela, ki oblikovalcem pomaga pri ustvarjanje fotorealističnih animacij, omogoča oblikovalcem, da pokažejo, kako bodo njihovi modeli izgledali v fizičnem svetu, še preden bi morali zarezati kos kovine (ali oblikovati kos gline, kot je praksa v svetu avtomobilskih konceptov).
Uporaba Driving Simulator
Za ustvarjanje animacij potrebujemo SOLIDWORKS Visualize Professional 2019.
Prikaz uporabe bomo prikazali na vzorčnem primeru 1969Camaro.svpj. V zavihku Sample Projects (Projekti) torej izberete 1969Camaro.svpj. Odpre se nam delovno okolje v katerega grafičnem polju se pojavi model avtomobila.

Ker želimo model animirati, je potrebno prikazati časovno premico na naš zaslon. Zato najprej kliknite zavihek View in nato v spustnem meniju kliknite Show Timeline (časovna premica).
Časovna premica se bo pojavila na spodnjem delu zaslona, kot kaže slika. Uporabniki SOLIDWORKS CAD boste prepoznali časovno premico iz Motion Study, saj gre za sistem, ki je popolnoma enak kot v SOLIDWORKS CAD.

Poglejte v desni zgornji kot v paleto (Palette). S pomočjo zavihkov v paleti lahko pripravite sceno zamenjate barve ali material modela, uredite osvetlitev in tako pripravite model za končno vizualizacijo. Ko je model pripravljen za izvedbo končne vizualizacije pritisnite na zavihek Model. Pod zavihkom Model izberite model 1969 Camaro in nato četrti podzavihek Physics, in pod Simulation Type v spustnem meniju izberite Car.

Vehicle Setup parametri
Visualize Professional ima fizikalni “generator” in lahko svojim simulacijam doda maso, gravitacijo in gibanje, 3D telesa v simulaciji pa se bodo odzvale na omenjene fizikalne parametre.
Najboljši del vozne simulacije je, da so SOLIDWORKS dodali dejansko dinamiko vozila zato vam ni treba skrbeti za vedenja vozila. Intuitiven grafični vmesnik, bolj kot na pripravljanje dejanski simulator in pripravljanje animacije spominja na igranje videoigre.
Po tem, ko so se nam odprle nastavitve simulacije lahko začnemo pripravljati namestitve vozila in njegovega obnašanja.
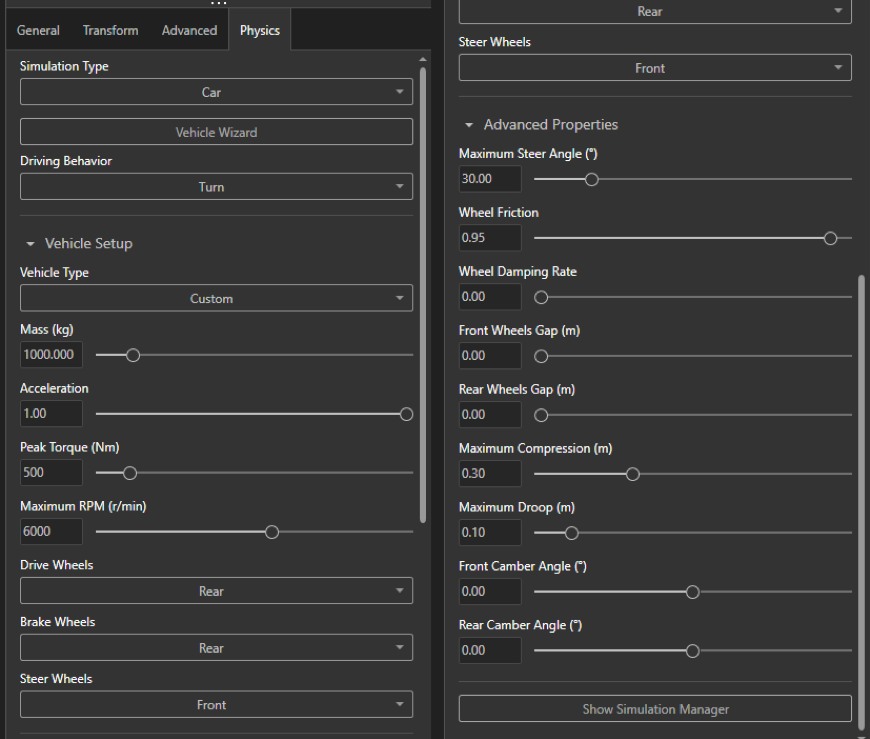
Kot je prikazano na sliki zgoraj, imamo možnosti spreminjanja mase, pospeševanja, največjega navora, največjega števila vrtljajev, pogonskih koles (FWD, RWD ali AWD), zavornih koles in volan.
Privzete vrednosti ne ustrezajo Camaro iz leta 1969, zato lahkote vrednosti spreminjamo da bodo bolj natančno ustrezale našemu vozilu.
Zato spremenimo vrednosti na:
Masa: 1500kg
Pospešek: 1
Najvišji navor: 610 Nm
Največja RPM: 6000
Drive Wheels: zadaj
Zavorne pločevine: spredaj
Steer Wheels: spredaj
Razdelek Advanced Properties prikazuje dodatne lastnosti, ki jih pustimo privzete. Kdor ima izkušnje z dinamiko vozila, ve kako nastavitve vplivajo na ravnanje z avtomobilom. Za potrebe spoznavanja simulatorja jih ne potrebujemo.
Z naprednimi lastnosti spreminjamo namreč krmiljenje, blaženje udarcev, trenje koles, kotni odmik in ostale bolj zapletene stvari, ki dinamično vplivajo na udobno vožnjo, porabo goriva in celo stabilnost vozila.
Vehicle Wizard
Na vrhu namestitev vozila najdete gumb Vehicle Wizard s katerim določite gibljive dele vozila za animacijo in simulacijo. Tukaj lahko delom modela dodelite lastnost ali se bo del premikal (kolesa) ali bo pasiven ter nastavite smer vožnje.
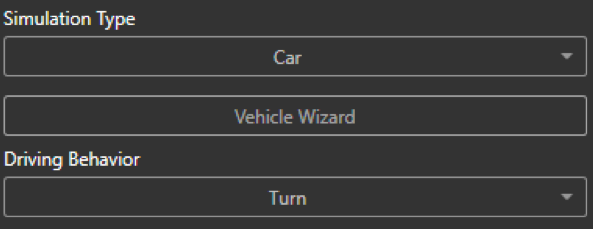
Aktivnost posameznih delov lahko nastavite ročno ali pa uporabite samodejni način. Za potrebe trenutne animacije izberite Avtomatic Mode (samodejni način) in nato izberite Next.
Odpre se naslednje okno v katerem izberete smer vožnje in nato nadaljujete z Next na korak 2.
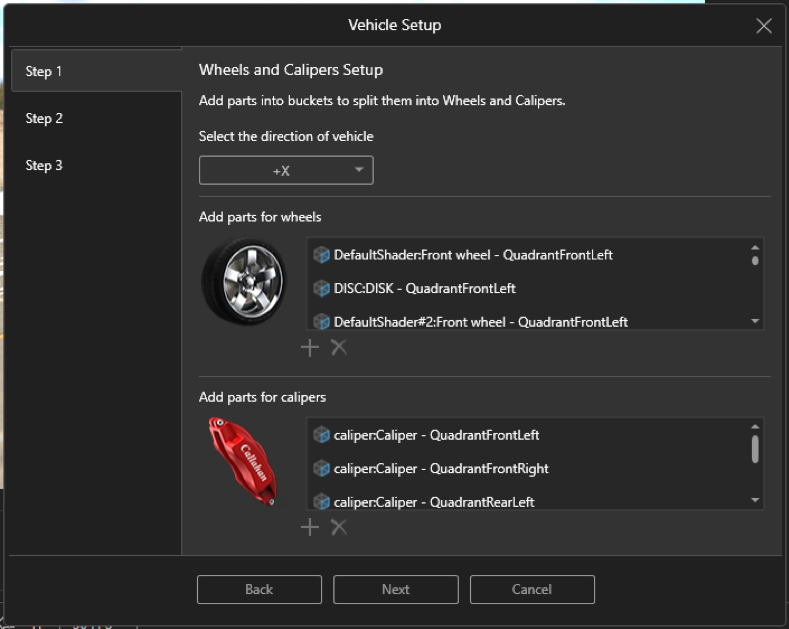
Programska oprema je samodejno dodelila dele ki spadajo h kolesom. Če ste zadovoljni z nastavitvijo, kliknite Next.
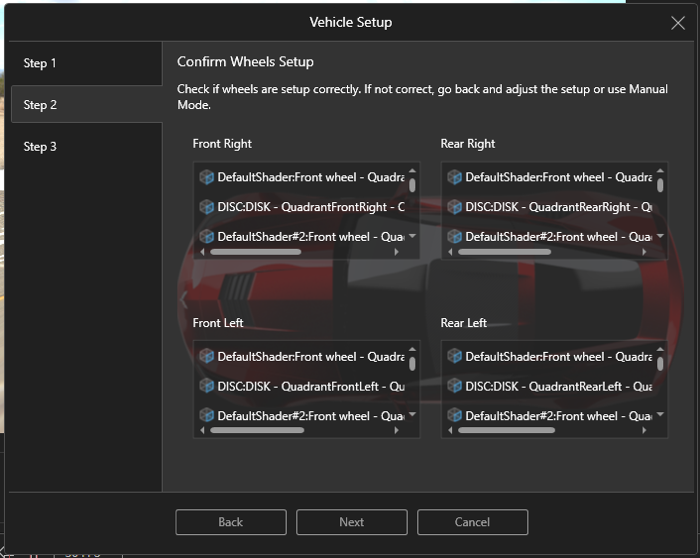
Zadnji korak (3. korak) dodeljuje vašemu modelu čeljusti (zavore). Zavore so nastavljene, kliknite na Apply. Vaše vozilo ima zdaj dodeljena kolesa in zavore in simulacija bo dele ki jih sestavljajo prepoznala kot take.

Driving Behaviour
Možnosti Driving Behaviour vam omogočajo, da določite, kako bo vaše vozilo nadzorovano v simulaciji.
Ponujene možnosti so:
Krmilnik: nadzor s krmilnikom Xbox ali tipkovnico.
Obračanje: avto se vrti v krogu (brez vhoda)
Ravno: samodejno
Pot: določite pot, s pomočjo načrtovane poti.
Za »snemanje« gibanja odprite Simulation Manager (upravitelj simulacij). Gumb za aktivacijo Simulator Manager-ja se nahaja na dnu Vehicle Setup nastavitev. Simulation Manager pojavi v desnem spodnjem kotu poleg časovne premice (slika spodaj).
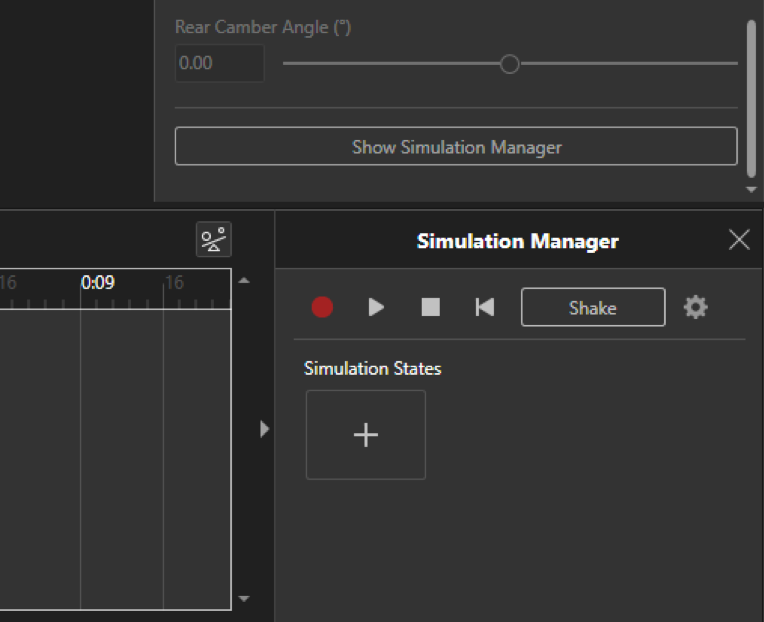
Če ste v Driving Behavior izbrali Turn ali Straight se bo vozilo potem ko boste v Siulator Manager-ju pritisnili PLAY začelo gibati v krogu ali v ravni liniji.
Za ročno vodenje vozila v Driving Behavior izberite Controller.
Ročno vodenje vozila
Ko ste izbrali ukaz Controller je vse kar potrebujete še da pritisnete gumb PLAY in s pomočjo tipkovnice (WASD) začnete voditi (voziti) vozilo, za uporabo ročne zavore uporabite tipko E. Pravzaprav je upravljanje enako kot v video igri.
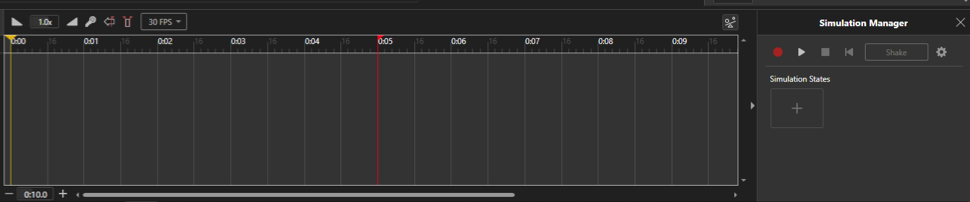
Za posnetek vožnje in kasnejšo animiranje na časovni premici rdečo črto potegnite na želeno sekundo. S tem nastavite ukaz, da se bo posneto gibanje zapisalo želenem časovnem intervalu. Ko ste nastavili čas pritisnite gumb RECORD (znak z rdečo piko – znak za snemanje). Začnite z vožnjo s pomočjo tipkovnice ali Xbox krmilnika. Ko ste zadovoljni s potjo vozila pritisnite na gumb STOP (kvadratek). Na časovni premici se bodo takrat izpisali premiki in fizični položaji delov glede na čas.

Zgoraj levo v oknu časovne premice se nahajajo gumbi za pregled in orientacijo v simulaciji. Z klikom na gumb PLAY si lahko ogledate posneto animacijo.
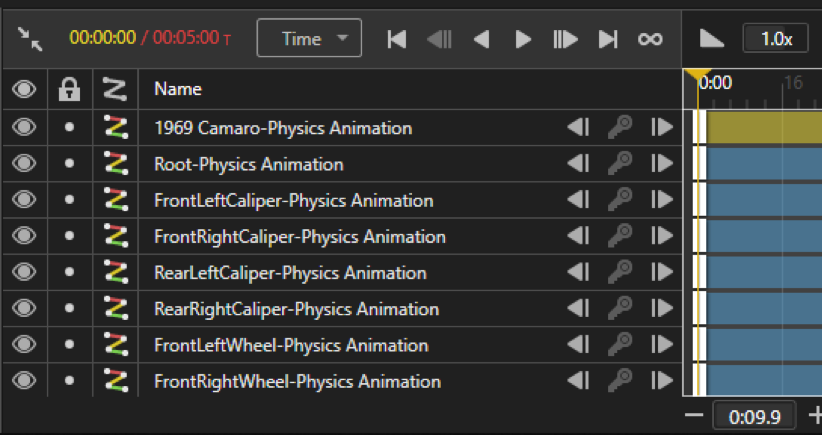
Za renderiranje animacije v Output Tools izberite ikono za izvoz Animacij (označena z zeleno puščico na spodnji sliki)

V nastavitvah izvoza animacije sta nam na voljo dva zavihka Animation Options (nastavitve animacije) in Render Options (nastavitve renderiranja – upodabljanja).
V nastavitvah animacije nastavimo izhodno datoteko (npr. MP4). V nastavitvah renderiranja pa nastavimo želeno kakovost končnega videoposnetka. Ko ste zadovoljni z nastavitvami zaženite redneriranje animacije z gumbom Start Animation Render na dnu okna z nastavitvami.
Ustvarjanje poti vozila
V Driving Behavior izberite možnost Path. Kliknite na Create New Path Point in v grafičnem polju se bo pojavil bel kvadrat s številko 1. Ponovni klik Create New Path Point bo v grafičnem polju ustvaril drugi kvadrat s številko 2 nad njim, kot lahko vidite na sliki. S pomočjo orodja Object Manipulation Tool lahko spreminjate pozicijo posameznih belih kvadratov in s tem spreminjate pot vozila.
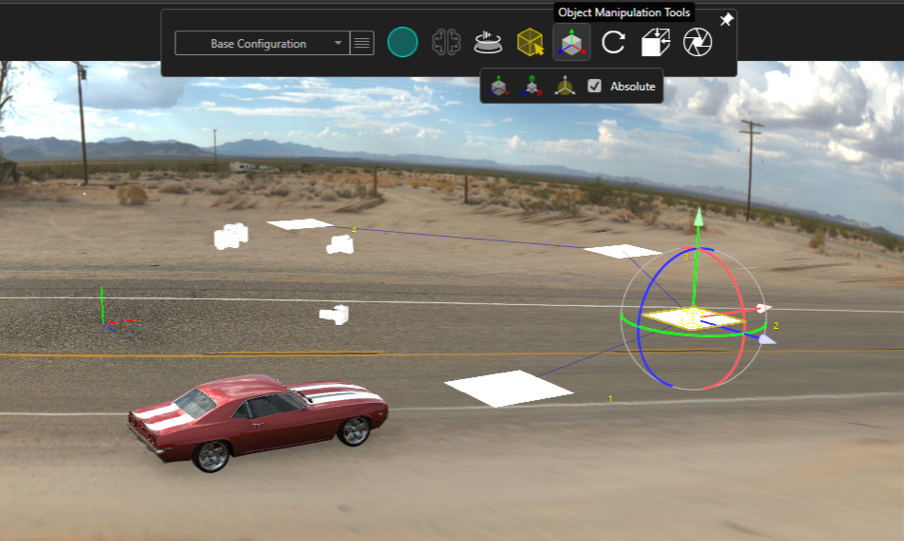
Ko ste zadovoljni z ustvarjeno potjo nastavite časovni interval na časovni premici in jo preverite, tako da kliknete gumb PLAY v upravitelju simulacij in vaše vozilo bo sledilo poti. V kolikor želite vozilo v gibanju posneti kliknite za gumb RECORD. Ko vozilo doseže cilj pritisnite na gumb STOP, da se posneta pot zapiše na časovni premici.
Začetek renderiranja animacije je enak kot smo omenili pri ročnem vodenju vozila.
Animacija vozila, ki smo jo pripravili v IB-CADDY je bila izvedena ročnim vodenjem vozila.
VIR: https://www.engineersrule.com/taking-first-kind-cad-driving-simulator-joy-ride/