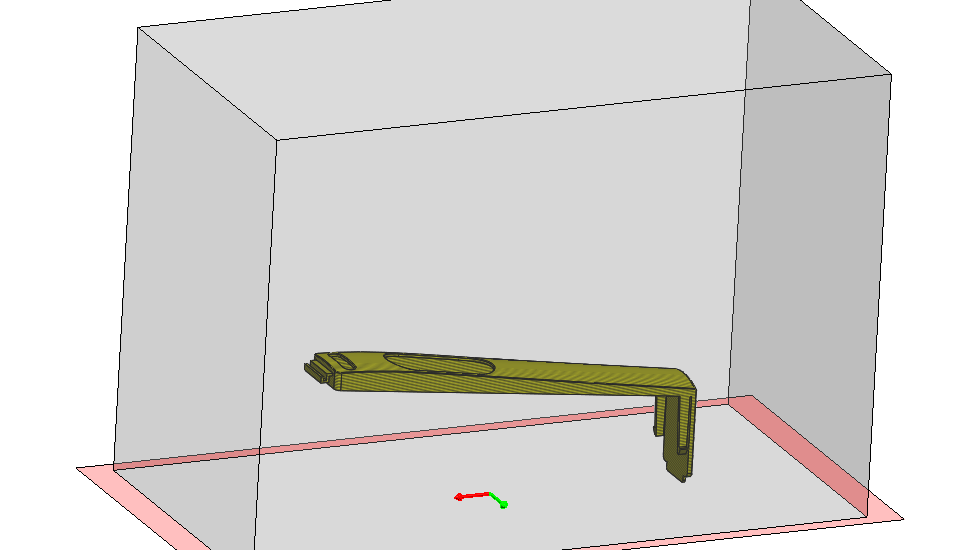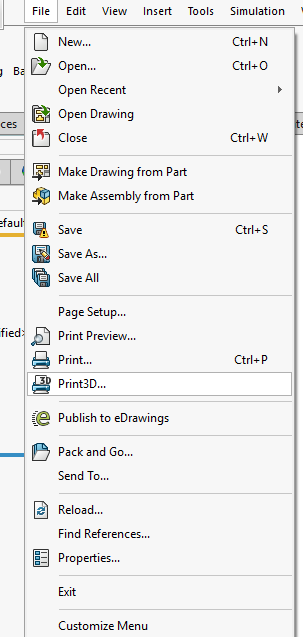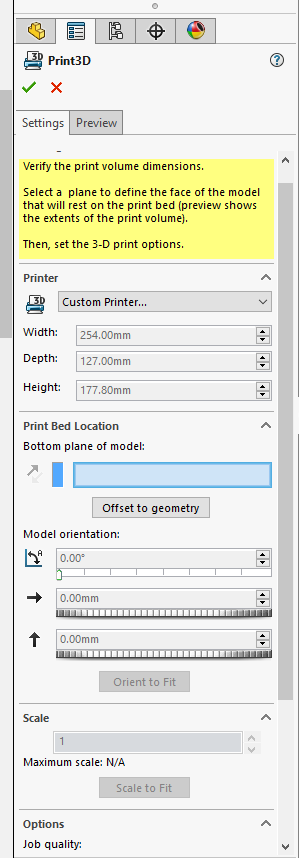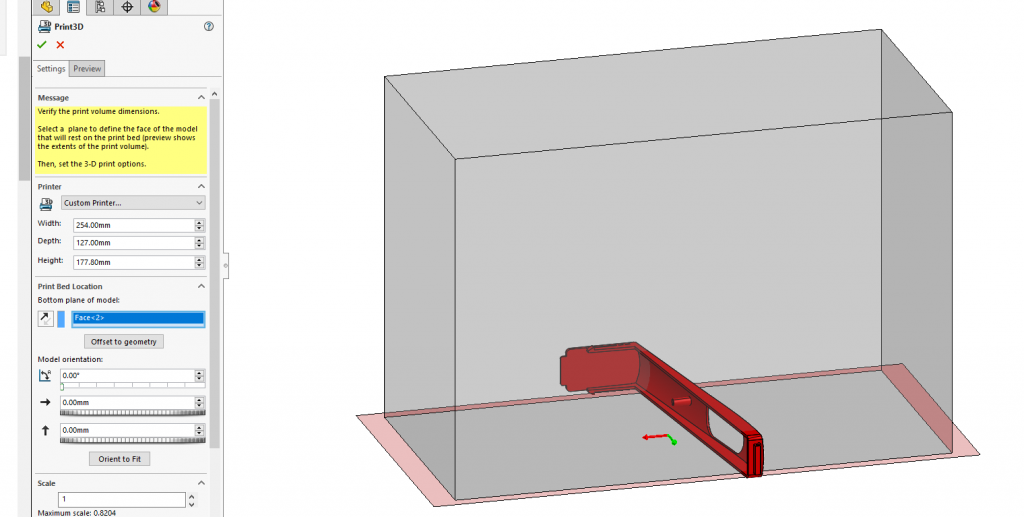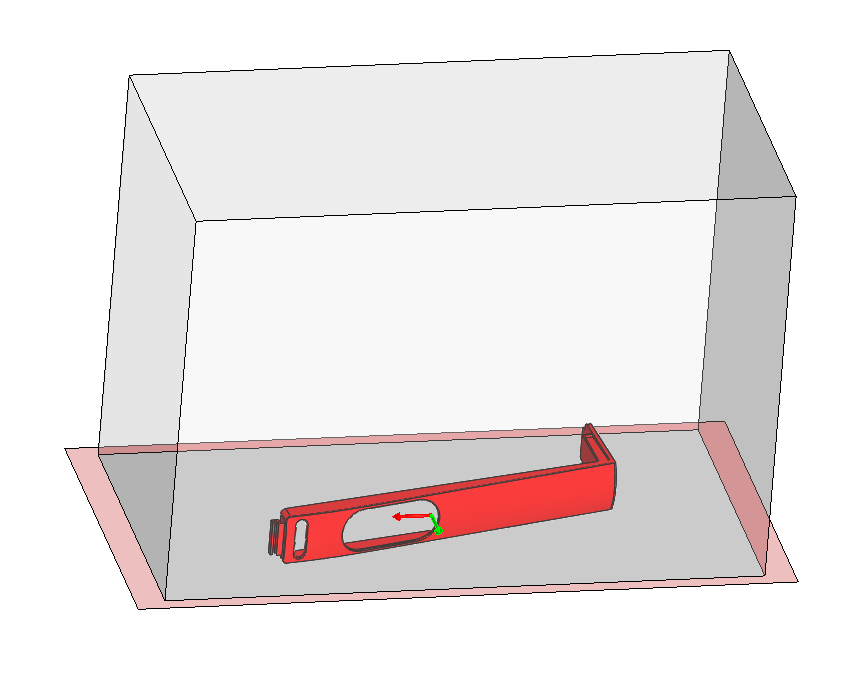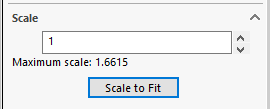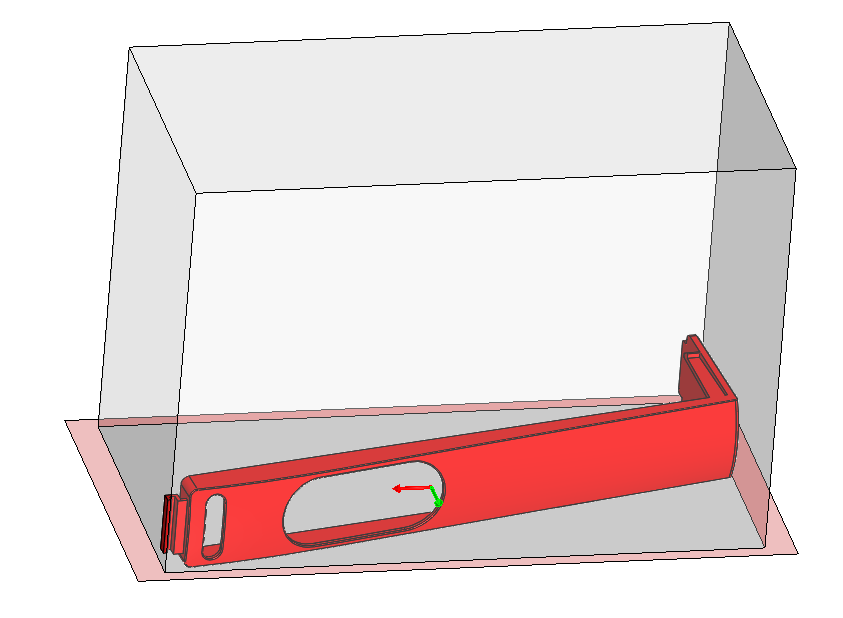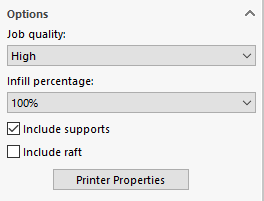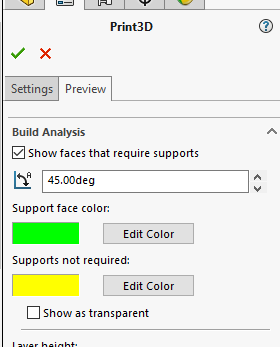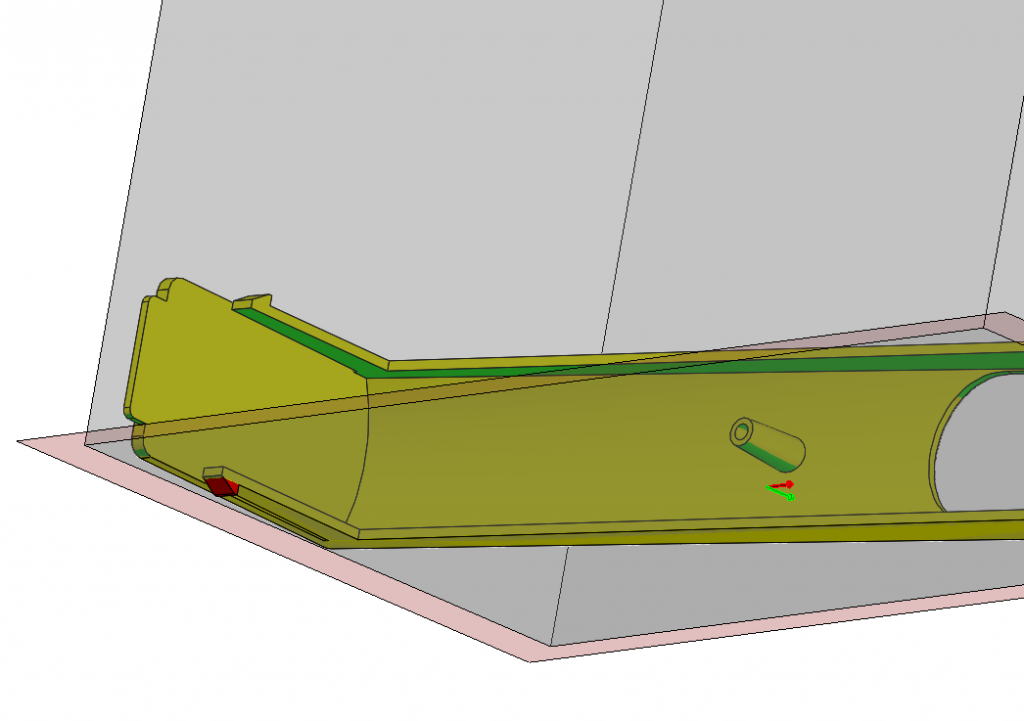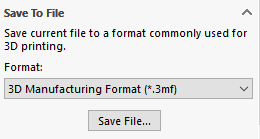Neposredno 3D tiskanje iz SOLIDWORKS okolja je možno z uporabo SOLIDWORKS-ove funkcionalnosti ”Print3D”. Do nje dostopamo preko izbora možnosti ”File>Print 3D” (slika 1).
Slika 1.
Za to je potrebno imeti nameščene ustrezne gonilnike v samem okolju Windows. Funkcionalnost za 3D printanje podpirajo tako Windows 8.1 kot Windows 10. Za več informacij o gonilnikih za 3D tiskanje lahko najdete na uradnih Microsoftovih straneh oz. na sledeči povezavi: https://docs.microsoft.com/en-us/windows-hardware/drivers/3dprint/microsoft-standard-driver-for-3d-printers-.
Prav tako mora biti sam tiskalnik povezan z računalnikom na enak način kot navadni 2D tiskalniki za papir. Nadalje mora vaš 3D tiskalnik podpirati SOLIDWOKRS-ov 3D Print API.
Microsoft Windows-ov proces za 3D tiskanje uporablja podatke na podlagi XML-ja, na katerem sloni podprti format za takšno tiskanje imenovan ”3D Manufacturing Format (3MF)”. Aplikacije, ki podpirajo ta format pretvorijo XML podatke v 3MF format, ki jih operacijski sistem nato pošlje na sam tiskalnik.
Z začetkom pri operacijskem sistemu Windows 8.1 pa so na voljo gonilniki, ki uporabniku omogočajo direkten prenos modela na sam tiskalnik. Ko odprete sam kos v SOLIDWORKS-u ter si izberete možnost ”Print3D”, pa se vam odpre SOLIDWORKS PropertyManager (slika 2).
Slika 2.
Pod zavihkom ”Settings” imamo na voljo osnovne nastavitve za izbor tiskalnika, gabarite samega kosa, orientacijo modela itd. Pod zavihkom ”Preview” pa imamo možnost predogleda izbranega tiska oz. kosa (slika 3). Ta funckionalnost nam v osnovi pove, kateri gradniki oz. deli kosa potrebujejo podpore ter ali je resolucija samega tiska ustrezna.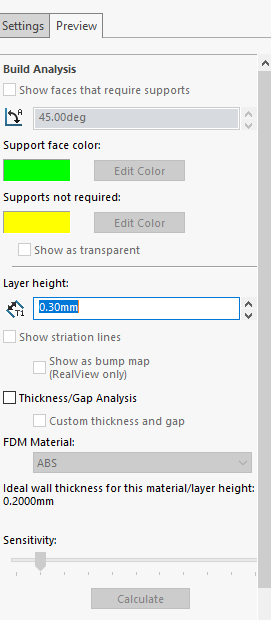
Slika 3.
Z začetkom pri Windowsih 8.1 je torej možen direkten tisk iz SOLIDWORKS okolja. Če 3D tiskalnik podpira SOLIDWORKS 3D Print API, se uporabniku pojavi ustrezno pogovorno okno. Ko uporabnik enkrat nastavi vse potrebne parametre v Print3D PropertyManager-ju, operacijski sistem samodejno prične s komunikacijo z priključenim 3D tiskalnikom. Predogled omogoča manipulacijo z izbranim kosom, predno se ga pošlje na tiskalnik v sam tisk.
Za neposreden 3D tisk z uporabo Microsoft Windows 8.1 gonilnikov, se je potrebno poslužiti sledečega postopka:
- Kliknemo na File>Print 3D
- Pojavi se nam Print3D PropertyManager pogovorno okno. Pod možnostjo ”Printer” si iz spustnega seznama izberemo zaznani tiskalnik. Pod spustnim seznamom pa se nahajajo dimenzije delovne površine podprtega 3D tiskalnika (slika 4).
Slika 4.
3. V naslednjem koraku si je potrebno izbrati ustrezno referenčno ravnino samega modela. Ta možnost se nahaja pod ”Print Bed Location” možnostjo (slika 5). Za primer smo si izbrali eno izmed spodnjih površin modela, vidnega na sliki 6. Prav tako lahko vidimo, da se nam je pojavil predogled območja oz. prostornine tiska. Če nismo zadovoljni z izbrano površino, jo preprosto ponovno izberemo, in model se nam bo samodejno orientiral v ustrezen položaj (slika 7)
. 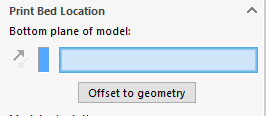
Slika 5.
Slika 6.
Slika 7.
4. Če vaš model visi izven delovnega volumna oz. površine, tisk ne bo možen. Zato ga je potrebno ustrezno orientirati. Te možnosti se nahajajo pod ”Model Orientation” (slika 8). Lahko vidimo, da je možno spreminjati kot ter položaj kosa v X ter Y smereh z manipulacijo ustreznih gumbov. Če želimo, da nam SOLIDWORKS samodejno nastavi kos tako, da bo znotraj delovnega volumna, preprosto kliknemo na gumb ”Orient to Fit” in kos se nam bo samodejno nastavil v položaj, ki bo omogočil tisk. Ustrezno orientiran kos je viden na sliki 9.
Slika 8.
Slika 9.
5. Pod možnostjo ”Scale” pa je možno spreminjati velikost samega kosa (slika 10). Podobno kot prej lahko sami nastavimo velikost z vpisom ustrezne vrednosti, ali pa to delo prepustimo SOLIDWORKS-u z klikom na gumb ”Scale to Fit”. Če si izberemo ”Scale to Fit”, potem nam bo progam samodejno predlagal maksimalno možno velikost kosa. Primer velikosti kosa z uporabo ”Scale to Fit” funkcije je viden na sliki 11.
Slika 10.
6. Pod možnostjo ”Options” pa lahko spreminjamo parametre kot so kvaliteta oz. natančnost kosa (”Job Quality”), v kolikšni meri bo kos zapolnjen z materialom (”Infill percentage” – 0% pomeni popolnoma votel kos, 100% pa pomeni popolnoma zapolnjen kos z materialom). Če model potrebuje podpore obkljukamo možnost ”Include Supports”. Če želimo, da je model nekoliko privzdignjen na materialu, ki ga kasneje lahko odstranimo (podobno kot podpore), pa obkljukamo možnost ”Include Raft”. Če si želimo ogledati lastnosti tiskalnika, pa kliknemo na gumb ”Printer Properties”.
Slika 12.
Ko smo model ustrezno orientirali ter nastavili, lahko kliknemo na zavihek ”Preview”. Ta zavihek nam omogoča predogled našega tiska. Če obkjukamo možnost ”Show faces that require supports” (slika 13), se nam bo model ustrezno obarval – privzeta barva za območja, ki ne potrebujejo podpor je rumena, območja, ki jih potrebujejo, pa so obarvana zeleno. Na primeru modela na sliki 14 so jasno vidna območja, ki potrebujejo podpore kakor tudi območja, ki jih ne potrebujejo. Barvo lahko poljubno spremenimo s klikom na gumb ”Edit Color”. S klikom na možnost ”Show as transparent” pa bodo območja, ki ne potrebujejo podpor, postala transparentna, da tako lažje najdemo območja, ki ne potrebujejo podpor.
Slika 13.
Slika 14.
Če želimo preveriti, ali je resolucija tiska zadovoljiva, obkljujamo možnost ”Show striation lines”. Na modelu se pojavijo linije v obliki teksture, ki ponazarja število posameznih plasti materiala (slika 15). 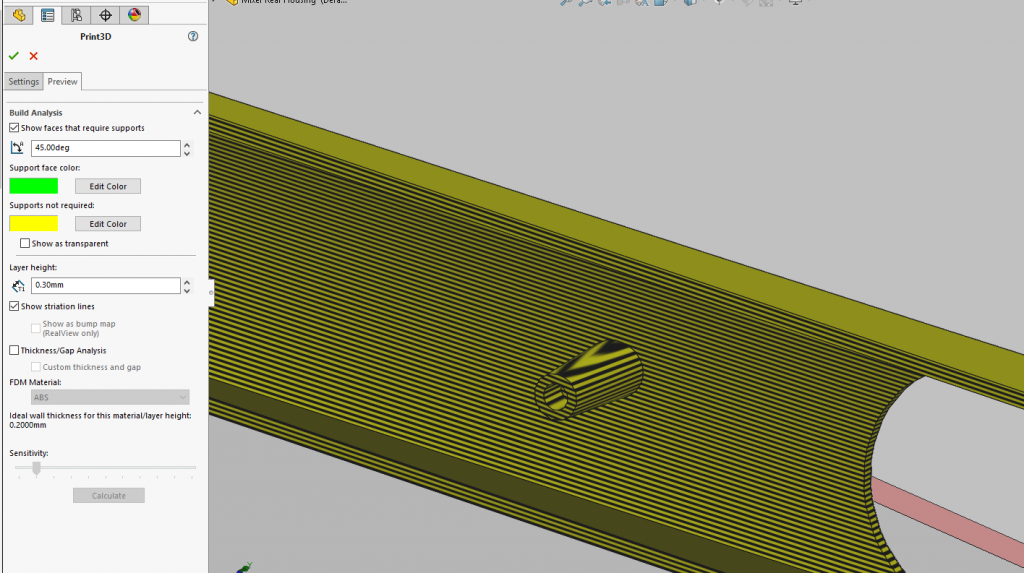
Slika 15.
Višino posameznih plasti lahko poljubno nastavljamo z vnašanjem vrednosti v polje ”Layer Height”.
Poženemo lahko tudi analizo debeline ter možnih odprtin oz. vrzeli na modelu. Takrat pa moramo definirati tudi material iz spustnega seznama ”PDM Material” (slika 16). Natančnost izračuna nadzorujemo s premikanjem gumba ”Sensitivity”.
Slika 16.
Ko smo vse nastavili, si lahko izberemo format, v katerega bomo shranili našo datoteko (slika 17). Na voljo so formati .stl, .3mf ter .amf. S klikom na OK pošljemo model na sam tiskalnik in s samim tiskom lahko pričnemo.
Slika 17.