Od oblikovalcev se pogosto zahteva, da ustvarijo oblike, ki posnemajo organske predmete. Ustvarjanje teh oblik zahteva drugačen pristop kot modeliranje parametričnih modelov. Medtem ko imajo parametrični modeli svoje mesto, njihovi togi modeli niso primerni za prikaz predmeta, kot so trup čolna, blatnik avtomobila ali ergonomski stol. Da bi ustvarili podrobno, realistično predstavitev teh tipov predmetov, se mnogi oblikovalci odločijo za subdivision modeling način modeliranja.
Subdivision modeliranje (znano tudi kot SubD) je tehnika, ki oblikovalcem pomaga ustvariti organske, realistične 3D modele v krajšem času in z več podrobnostmi kot druge metode modeliranja.
Vloga 3D Sculptor in njena aplikacija xShape sta nujni za tiste, ki morajo hitro ustvariti zapletene oblike. Ta zmogljiva rešitev, ki deluje v brskalniku, vam omogoča, da potisnete in povlečete preprost mrežasti model v katerokoli obliko. S 3D Sculptor vlogo lahko na intuitiven način ustvarite kompleksne organske modele. Poleg vseh zgoraj navedenih prednosti, je spodaj nekaj mojih najljubših orodij, ki sem jih želel deliti z vami, da boste lahko kar najbolje izkoristili 3D Sculptor vlogo.
Združite dve Subdivision površini z Merge Surfaces ukazom
Ko imate dve subdivision površini v enem modelu lahko izberete dve odprti površini in ju enostavno združite z uporabo Merge Surfaces ukaza. Bolj se fokusirajte na izpopolnjevanje svoje oblike in jo nato pozneje sestavite z preostalim delom modela. To vam omogoča, da se vnaprej osredotočite na pomembna področja, kar vam omogoča večji nadzor nad procesom oblikovanja.
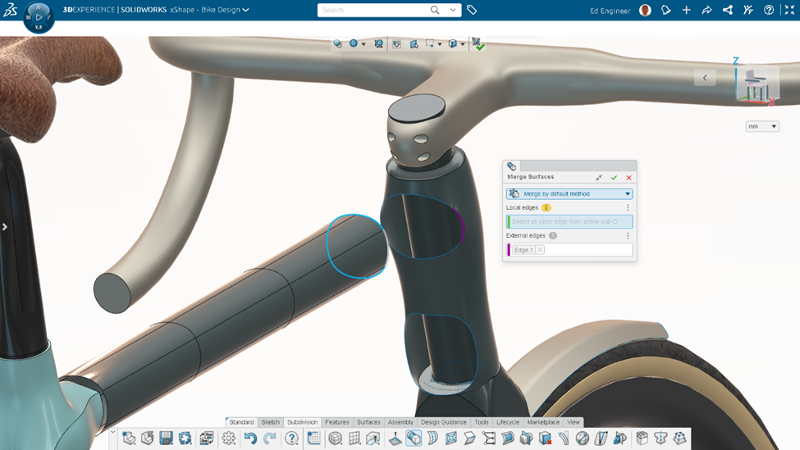
Z enim klikom na gumb združite dve površini.
Zrcalite subdivision telo z Reflect ukazom
Ustvarite novo subdivision telo z Reflect ukazom. Preprosto ustvarite zrcalni primerek iz obstoječega SubD telesa, kasneje pa ga lahko tudi spremenite, ne da bi se spremembe odražale na izvirnem telesu. Preprosto izberite zrcalno ravnino in pritisnite ukaz Reflect, nato pritisnite gumb “Create new subdivision option” v tem meniju in novo telo se bo samodejno ustvarilo.
To je odlično orodje, če imate dve podobno oblikovani telesi, vendar ima eno nekoliko drugačno obliko.
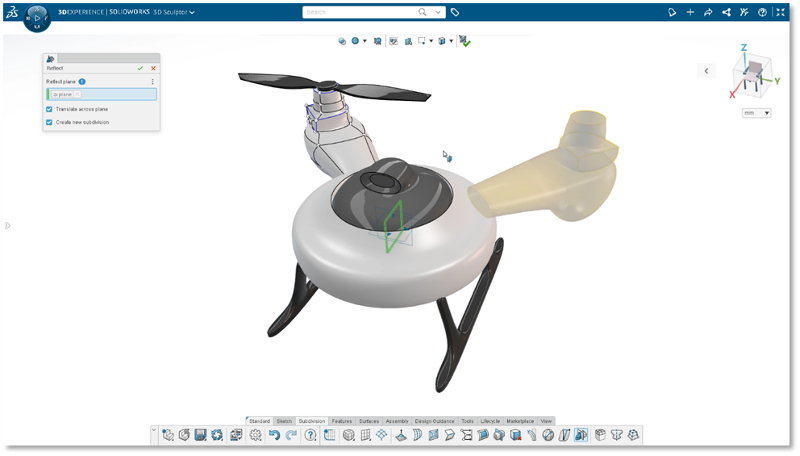
Ustvarite zrcalni primerek SubD telesa, da ustvarite simetričen del, ki ga je mogoče dodatno spremeniti, ne da bi s tem vplivali na prvotno telo.
Ustvarite prirejeno SubD primitivno telo z Extrude in Revolve ukazoma
Ustvarite prirejena in zapletena SubD primitivna telesa iz skice z Extrude Primitive and Revolve Primitive ukazoma. Recimo, da imate čudno obliko, ki ne odraža nobene od možnosti v meniju primitivnih oblik. Z lahkoto se lahko približate želeni obliki, tako da jo naredite z Extrude ali Revolve ukazom iz skice. To pomeni manj manevriranja s pritiskanjem in vlečenjem neprimernega telesa ter hitrejši rezultat želene oblike.
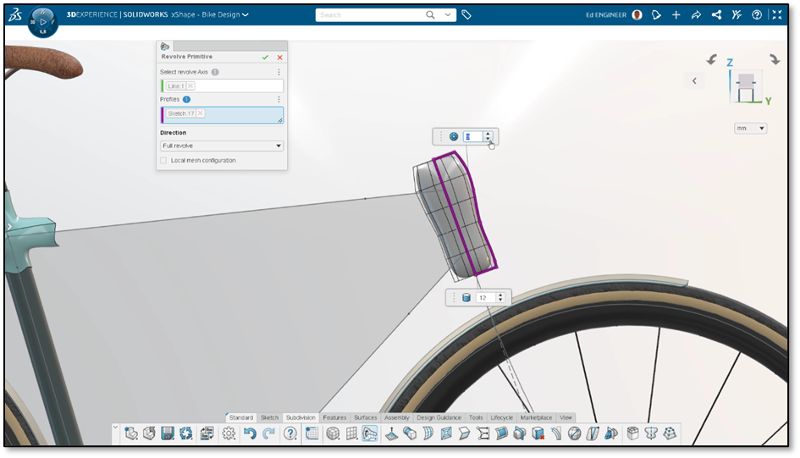
Poenostavite ustvarjanje SubD površine z ekstrudiranjem ali vrtenjem v primitivno telo, ki je bolj podobno končnemu izdelku.
Nadzorujte, na kolikšen del vašega modela vpliva ukaz Soft Selection
Ukaz Soft Selection nadzira vpliv operacije push-pull pri urejanju SubD mreže. Povečajte vpliv, da premaknete velike dele mreže z enakomerno porazdeljenim premikom. Zmanjšajte vpliv, da naredite lokalizirane spremembe za nekatere entitete, hkrati pa ohranite preostanek mreže nespremenjen.
To je odlično orodje, ko želite spremeniti določene dele modela, vendar ne želite, da se te spremembe odražajo povsod na modelu.

Nadzorujte kako se površina deformira, ko z ukazom Soft Selection povlečete točko na mreži.
Upognite entitete z večjim nadzorom z Arc Bend ukazom
Pri Arc Bend ukazu gre za nadzor in natančnost. Poskus, da bi to naredili ročno s potiskanjem in vlečenjem geometrije, bi bil zelo zahteven in dolgotrajen. Arc Bend vam omogoča, da ste pri ustvarjanju teh vrst oblik hitri in natančni.
Funkcija Arc Bend omogoča upogibanje točk končnih mrežnih stičišč SubD predmeta v loku. To storite tako, da najprej izberete Arc Bend in nato izberete ravnino, v kateri bo prišlo do upogiba – na primer tako, da izberete ravnino za skiciranje.
Nato izberite eno ali več točk v mreži, da nastavite obseg za lok. Na koncu povlecite ročice loka, da zvijete SubD element v loku. Ročica nadzoruje količino upogiba in razdaljo, preko katere deluje lok.
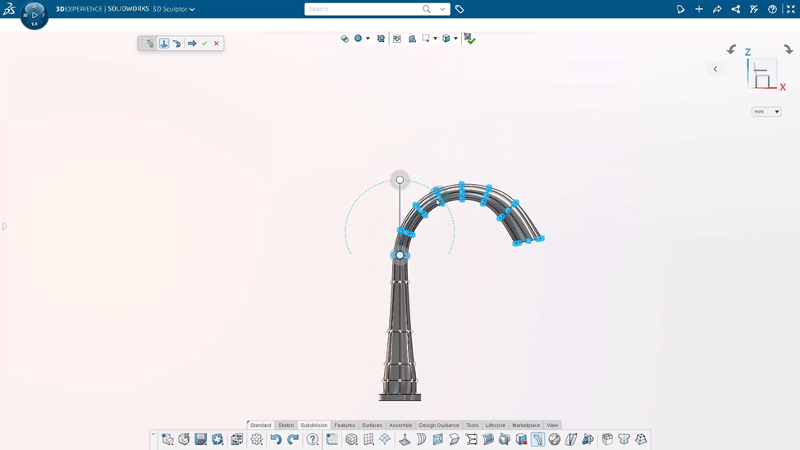
Z ukazom Arc Bend lahko izbrane entitete preprosto upognete tako, da povlečete lok.
Če ste pripravljeni obvladati SubD modeliranje, vam bo xShape Master Class pomagal izboljšati vase veščine.
