Pri obdelavi 3D skenov je procesiranje in registracija oblaka točk pomemben korak. Skene lahko registriramo na več možnih načinov eden izmed njih je samodejna registracija, kar izvede program. V nekaterih primerih pa samodejna registracija ni možna, zato moramo skene registrirati ročno. V kratkem videu je prikazan proces ročnega registriranja, ki je natančneje opisan v nadaljevanju bloga.
V programu SCENE (FARO) imamo uvožen projekt z dvemi skeni pisarne. Najprej se v zavihkih pomaknemo na Processing, izberemo skene, ki jih bomo procesirali in kliknemo na Configure Processing.
 Slika 1: Izbira skenov
Slika 1: Izbira skenov
Program nam poda različne možnosti za procesiranje. Tu lahko na skene nanašamo različne filtre (dark scan point filter, distance filter, stray point filter in edge artifact filter). Če smo pri skeniranju uporabili določene tarče jih obkljukamo, da jih program iz skenov razbere. Članek na temo postavljanja tarč lahko najdete na naslednji povezavi. Ko je vse nastavljeno po naših potrebah kliknemo na gumb Start Processing.
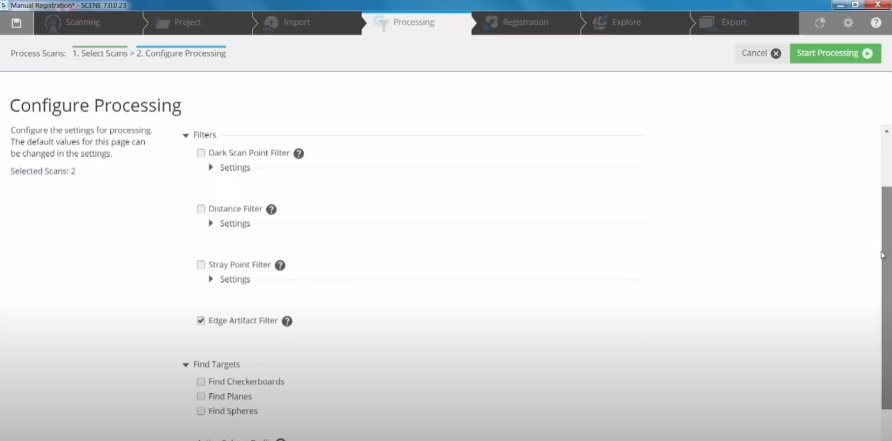 Slika 2: Procesiranje skenov
Slika 2: Procesiranje skenov
Program SCENE skene sprocesira in pod zavihkom Explore dobimo predogled skenov.
Nadaljujemo z ročno registracijo skenov. Pomaknemo se v zavihek Registration, kjer izberemo opcijo Start Manual Registration.
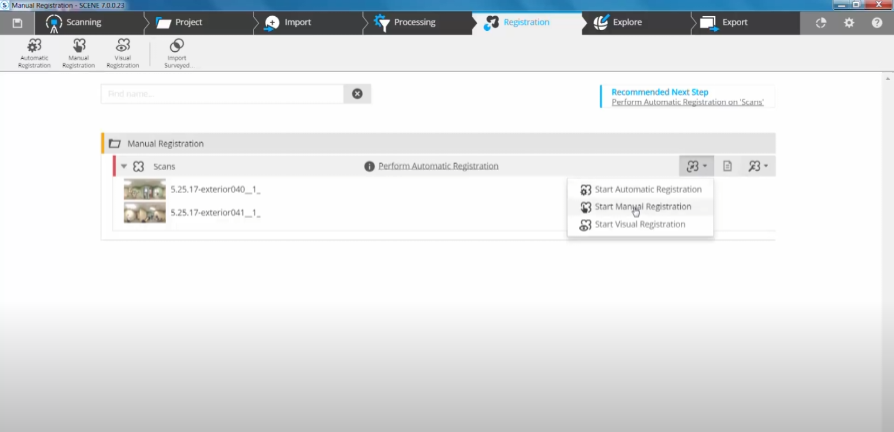 Slika 3: Izbira skenov za registracijo
Slika 3: Izbira skenov za registracijo
Odpre se nam okno, kjer se nahajata dva stolpca z našimi skeni. V levem stolpcu izberemo en sken in v desnem tistega s katerim, bi ga radi združili. V desnem zgornjem kotu kliknemo na gumb Mark Targets in program nam odpre oba skena, kjer nato izberemo skupne točke.
 Slika 4: Označevanje skenov, ki jih želimo združiti
Slika 4: Označevanje skenov, ki jih želimo združiti
Na levi strani okna nam program ponuja več možnosti izbire tarč. Če smo pri skeniranju uporabljali sfere ali tarče s šahovnico izberemo eno izmed teh opcij. Kolikor pri skeniranju nismo uporabili teh tarč, pa izberemo opcijo označevanja točk ali ravnin. V našem primeru bomo označevali ravnine oziroma stene v prostorih. Oba skena poravnamo tako, da vidimo enake poglede in kliknemo na gumb Mark Plane. Sprva izberemo ravnino v skenu na levi strani in nato še isto ravnino v skenu na desni. Ravnine se nam obarvajo zeleno, kar pomeni da je kvaliteta ujemanja zelo dobra. Izberemo še nekaj ravnin, ki so vidne na obeh skenih. Ko imamo izbranih dovolj referenc iz obeh skenov, se nam na ravninah pojavijo poimenovanja ravnin (npr. Plane1), poleg poimenovanja pa še črka C. To pomeni, da se ravnine iz obeh skenov navezujejo druga na drugo. V zgornjem desnem kotu, kliknemo na gumb Register and Verify.
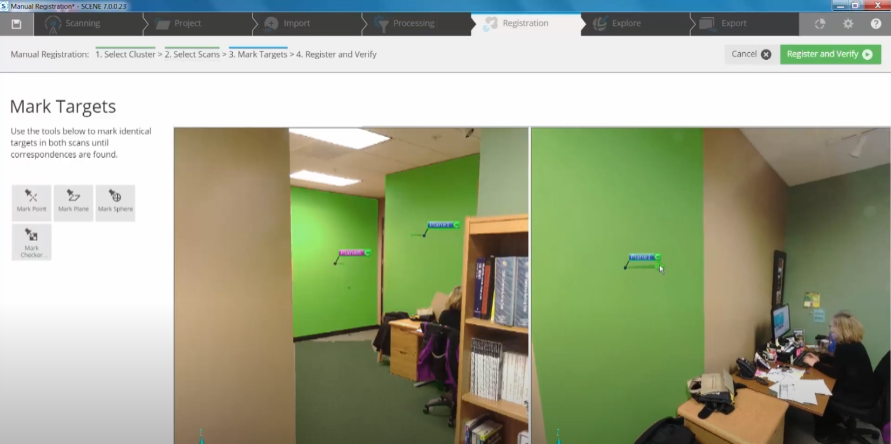 Slika 5: Izbiranje referenčnih ravnin v skenih
Slika 5: Izbiranje referenčnih ravnin v skenih
Odpre se nam zgornji pogled združenih skenov. Ko se prepričamo, da sta skena pravilno združena, izberemo Yes in kliknemo Finish. Program nam ponudi še optimizacijo skenov za zmanjšanje mogočih napak pri registraciji. Po končani registraciji lahko odpremo poročilo skeniranja, kjer imamo podatke o odstopkih skenov in mogočih napakah. V zavihku Explore zopet dobimo predogled združenih skenov, pripravljenih za nadaljnje urejanje.
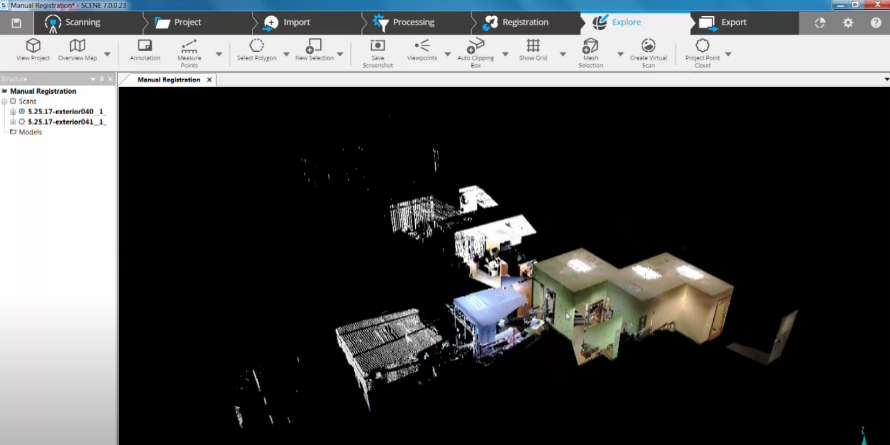 Slika 6: Združena skena v 3D pogledu
Slika 6: Združena skena v 3D pogledu
V primeru teh dveh skenov se načeloma lahko poslužimo kar opcije samodejne registracije, saj imata skena dovolj prekrivanja in skupnih referenc, ki jih bo program prepoznal.
Za več informacij o 3D skenerjih in programski opremi za obdelavo skenov obiščite našo spletno stran: https://www.ib-caddy.com/
ali pa nas kontaktirajte na: 01 566 12 55 ali info@ib-caddy.si

