Inovaciji 3D tiska in digitalne proizvodnje sta razširili trg proizvodnih orodij, a izkušenim CAD uporabnikom ni potrebno menjati svojih orodij, saj so se njihova orodja prilagodila novim inovacijam.
SOLIDWORKS spada v sam vrh najbolj razširjenih in vsestranskih modelirnikov – ima namreč integrirane ukaze za urejanje mrežnih podatkov (mesh), volumskih podatkov (solid) in površinskih podatkov (surface). SOLIDWORKS torej nudi delovno okolje, ki je nepogrešljivo v današnjem okolju 3D oblikovanja.
V tem prispevku si bomo ogledali napredne funkcije SOLIDWORKS-a, ki jih lahko uporabimo za modeliranje kosov namenjenih 3D tisku in pregledu oz. kontroli le-teh. Pripravite se na hiter tečaj SOLIDWORKS-a za 3D tisk!
| Uvod |  |
| Modeliranje za 3D tisk |  |
| Kontrola |  |
| Izvoz | 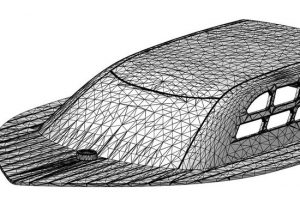 |
UVOD
O SOLIDWORKS-u
Od časa mainframe računalnikov so CAD orodja omogočala proizvajalcem shranjevanje dizajnov v digitalni obliki in optimizacijo njihovih delotokov. Velike korporacije so v 80ih letih prejšnjega stoletja začele delati s programi kot so AutoCAD, Intergraph in Unigraphics. Te programe so v 90ih prehitela novejša orodja kot so SolidEdge, Inventor, CATIA in seveda SOLIDWORKS. Ta novejša orodja so uporabnikom ponudila bolj prijazne uporabniške vmesnike ter bolj napredne modelirne metode.
SOLIDWORKS je leta 1993 začel diplomant iz MIT-ja John Hirschtick z namenom razviti uporabniku prijazen CAD na Microsoft Windows okolju. Prva alfa verzija je bila izdana pozno leta 1995 in od takrat je bilo izdanih več kot 12000 posodobitev. Podjetje SOLIDWORKS je v lasti Dassault Systems, ki je znan tudi po produktu CATIA, profesionalnem CAD orodju namenjenem predvsem avtomobilski in letalski industriji.
Za SOLIDWORKS je na voljo več dodatkov kot so SOLIDWORKS Visualize za fotorealistično renderiranje, SOLIDWORKS Flow za preračun pretokov plinov in tekočin, SOLIDWORKS Inspection za izdelavo kontrolne dokumentacije, Scanto3D za pretvorbo 3D skeniranih podatkov v volumske (solid) modele, SOLIDWORKS Simulation za preračun obremenitev modelov po MKE,…
SOLIDWORKS je od svoje ustanovitve leta 1993 postal eno najbolj priljubljenih orodij za oblikovalce in inženirje, nenazadnje tudi zato, ker ima enakomerno krivuljo učenja. Program ponuja preproste funkcije modeliranja s številnimi naprednimi pod-operacijami – nekatere od le-teh bomo opisali tudi v tem prispevku.
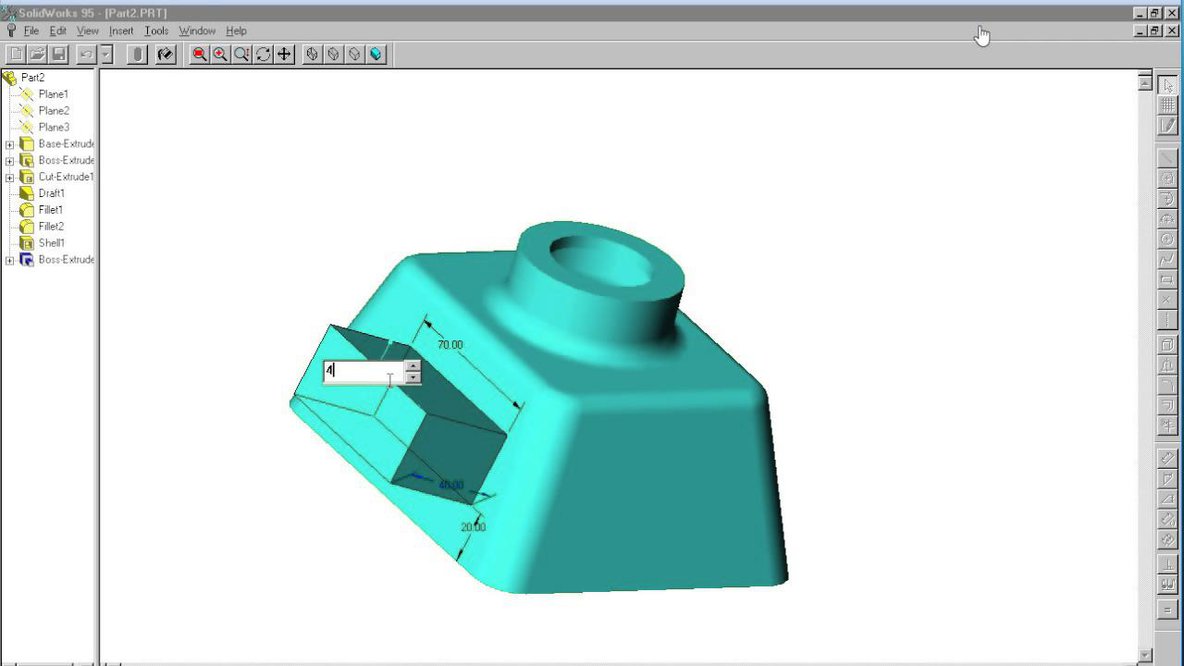
Modelirni gradniki
3D geometrija v SOLIDWORKS-u je zgrajena iz skic, ki so najpogosteje dvodimenzionalne in narisane na ravninah ali površinah. Skice lahko z uporabo ukazov Projected Curve, Fit Spline, Spline On Surface ali 3D Sketch postanejo tridimenzionalne krivulje. Vsaka skica vsebuje kote, ki definirajo geometrijo, in relacije, ki opisujejo odnos elementov skice med seboj ali do drugih značilnosti 3D modela. Linija, na primer, lahko poteka vzporedno, sovpadajoče ali pravokotno na drug element.
SOLIDWORKS ponuja kopico orodij za solid in surface modeliranje. Gradniki so osnovani na skicah in so dostopni v drevesni strukturi. Drevesna struktura je »zgodovina« konstrukcije in omogoča spreminjanje dizajna na katerikoli točki kadarkoli. Prikaz uporabljenih operacij v drevesni strukturi tudi najbolje sporoča namero načrtovanja.
Med gradnike za solid operacije spadajo:
- Extrude – raztegovanje skice v 3D vzdolž neke smeri z možnostjo dodajanja naklona na stene
- Sweep – raztegovanje skice v 3D vzdolž druge skice z možnostjo dodajanja zasuka
- Loft – 3D oblika med dvema ali več zaprtimi skicami
- Revolve – 3D oblika se ustvari z rotiranjem skice okoli osi vrtenja
- Boudary – 3D oblika se ustvari na snovi robnih krivulj
Sledeči gradniki spadajo predvsem med gradnike za surface operacije, vključujejo pa tudi ostale pomembne gradnike:
- Fill – zakrpa luknjo med nedoločenim številom mejnih krivulj
- Offset – ustvari se nova površina, kjer je vsaka točka na isti razdalji od referenčne površine
- Radiate – Ustvari pravokotno površino vzdolž krivulje na površini
- Ruled – podobno ukazu Radiate vendar vsebuje več možnosti za orientacijo obrobja
- Freeform – omogoča dodajanje kontrolnih točk na površino za manipulacijo določenih delov
- Flatten – ustvari razvito (2D) površino 3D površine
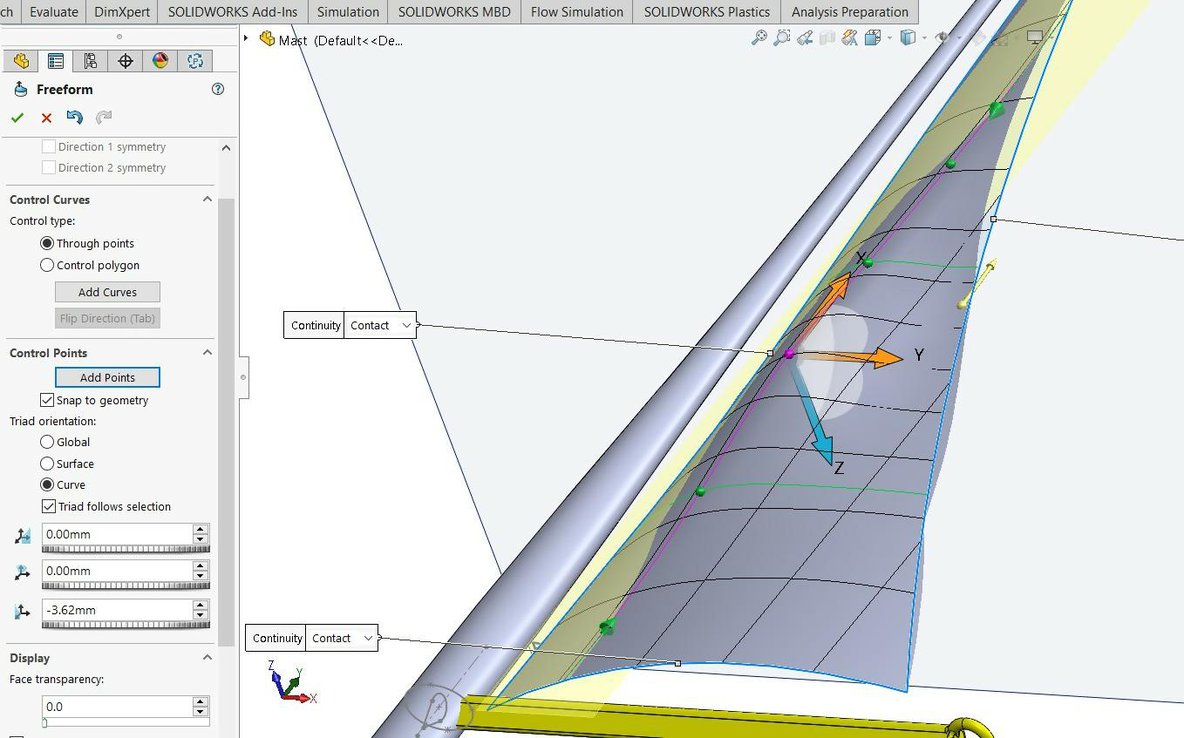
Pristop do modeliranja
Geometrija, ki izhaja iz operacij za volumsko (solid) modeliranje, bo rezultirala v zaprti datoteki za 3D tisk. Zaradi tega se predlaga uporaba funkcije namenjenih solid modeliranju – razen v primeru, da je potreba za bolj napredne površinske funkcije. Ker je modeliranje z drevesno strukturo hierarhično, se predlaga sledeče:
- Najprej določite vse glavne gradnike, nato pa pojdite na izpeljane. Podrobnosti pa pustite za konec postopka.
- Skicam dodajte čim manj podrobnosti, če bo potrebno obrezovanje. Namesto tega dodajte podrobnosti kot ločene surface ali solid gradnike. Ko je treba v skico dodati podrobnosti, najprej ustvarite skico brez podrobnosti, nato ustvarite novo skico in kopirajte prejšnjo v njo s pomočjo Convert entities.
- Naj bodo spline linije znotraj skic čim preprostejše s samo tremi ali štirimi kontrolnimi točkami. Samodejno zmanjšajte točke spline linij z uporabo Simplify Spline
- Skicam dodajte ravno toliko relacij in kot, da lahko v celoti določite geometrijo. Tako pod-definirane kot preveč definirane skice lahko/bodo kasneje v procesu modeliranja povzročile napake.
- Pri delu s površinami ne poskušajte ustvariti končne geometrije naenkrat, temveč si dokončano obliko predstavljajte kot skupino osnovnih površin z jasno usmerjenostjo, ki se pozneje obrežejo in staknejo skupaj.
- Če imate možnost, se odločite za gradnika Sweep ali Loft in ne za Fill ali Boundary.
- Za simetrične površine, ki prečkajo zrcalno ravnino (na primer vetrobransko steklo), ne pozabite oblikovati celotne površine naenkrat, namesto da bi ustvarili polovico in jo zrcalili. To zagotavlja pravilen prehod površine preko zrcalne ravnine.
- Eksperimentirajte z različnimi zaokrožitvami (fillet) – obstaja veliko možnosti poleg klasične krožne zaokrožitve.
- Poimenujte skice in gradnike in jih uredite v mape v drevesni strukturi.
Formati 3D modelov
Medtem ko veliko orodij za 3D tisk temelji na mrežnih oblikah, SOLIDWORKS modeli temeljijo na površinah NURBS. Vsebujejo matematično definirane krivulje, imenovane Non-Uniform Rational Basis Splines (NURBS). Krivulje so sestavljene iz niza oteženih kontrolnih točk in vektorjev. Površina se ustvari z interpolacijo med različnimi krivuljami s pomočjo Loft, Sweep in Boundary operacij. To omogoča, da se površine kontrolirajo z referencama kot sta tangentnost in neprekinjenost ukrivljenosti, in omogočajo natančne opredelitve za številne različne zapletene modele. Bonus je, da shranjevanje 3D podatkov kot matematičnega opisa močno zmanjša velikost datoteke v primerjavi z mrežnimi modeli.
Matematična točka ne zaseda nobenega prostora, in ker je spline linija zasnovana na točkah, površine NURBS pa temeljijo na spline linijah, so površine NURBS abstraktne oblike brez volumna. Ker želimo 3D natisniti dejanski objekt in ne le virtualnega, je potrebno vsa površinska telesa pretvoriti v solid telesa. Nato se solid telo pretvori v mrežno obliko.
SOLIDWORKS trenutno ponuja tri oblike mrežnih formatov primernih za 3D tiskanje: STL (STereoLithography), AMF (Additive Manufacturing Format, XML) in 3MF (3D Manufacturing Format, Microsoft Windows 3D format). Izberite obliko formata v spustnem meniju po izbiri File → Save As, nato pa izberite ustrezno teselacijo, ki določa, koliko bo mrežast model odstopal od prvotnega modela NURBS glede na kote in linearne dimenzije. STL je kompakten format, ki shranjuje podatke o geometriji kot trikotnike, AMF in 3MF omogočata tudi shranjevanje barv in tekstur kot podatkov o videzu za barvno 3D tiskanje.
Sestavi
Več kosov je mogoče združiti v sestave. V assembly (sestv) načinu se kosi lahko kopirajo, vzorčijo, zrcalijo in zaklenejo drug na drugega. Dodajanje relacije kot so vzporednost, koncentričnost in odmik, se v načinu sestva imenuje mate-anje (dodajanje relcij oz. mate-ov). V enem sestavu je mogoče kombinirati veliko število kosov, še posebej, če je sestav nastavljen na Lightweight način, ki naloži samo geometrijo, ne pa vseh oblikovnih značilnosti. Kosi, ki so dodani v načinu sestava, so pogosto fiksirani v prostoru; da sprostite položaj kosov in jih naredite premične, z desnim klikom kliknite na kos ter izberite Float.
Možno je izvoziti eno mrežno datoteko sestava za 3D tisk, a ne smete pozabiti, da bo taka datoteka vsebovala ločene lupine za vsak kos. Zardi tega je priporočeno, da se dela mrežne datoteke na nivoju kosa. Tudi na nivoju kosa lahko vstavimo zunanjo geometrijo (podobno kot pri sestavu) a lahko vstavljeno geometrijo združite z obstoječo z ukazom Combine.
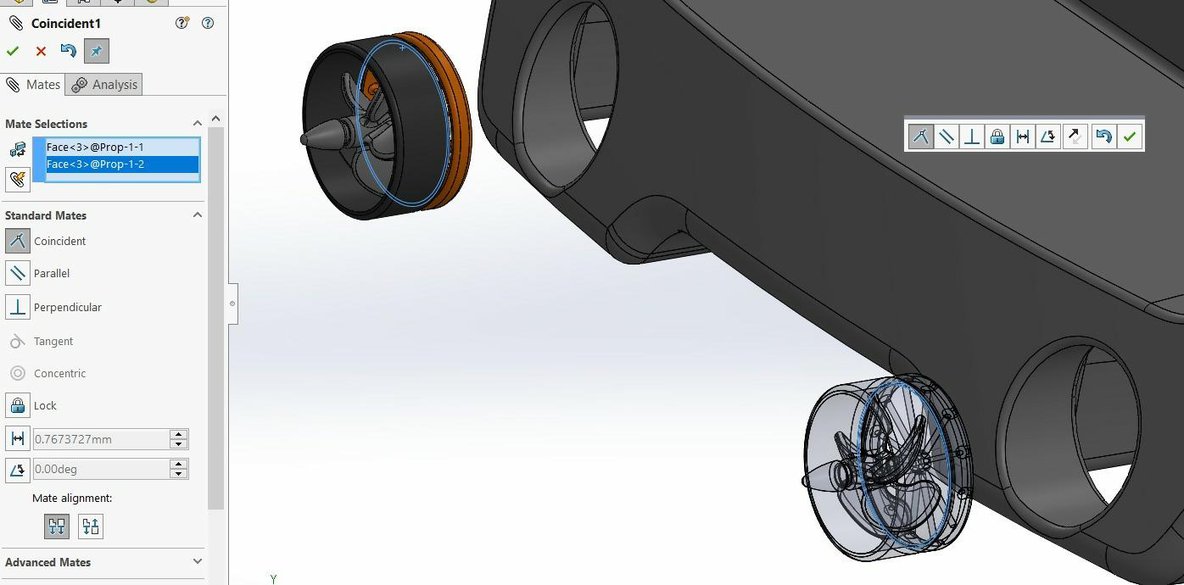
Imenovanje datotek
Pravilno imenovanje datotek je zelo pomemben vidik modeliranja, ki pa se pogosto prezre. Pravilno imenovanje je posebej pomembno takrat, ko sodelujemo z več udeleženci v projektu ali ko delamo z obsežnimi 3D knjižnicami.
Za organizacije, ki se vrtijo okoli proizvodnje in vzdrževanja družin izdelkov, se imena datotek običajno začnejo s kategorijo izdelkov in podkategorijami. Organizacije, ki pa temeljijo na projektiranju, večinoma delajo z datotekami, ki se nanašajo na en projekt, zato se imena datotek začnejo s kodo projekta, ki ji sledi koda dela, ki bo predstavljena na kosovnici. Če želite razjasniti, kdaj je datoteka sestav, dodajte “Assy”, “ASSEM” ali “ASM” v ime. Kadar imajo projekti različne faze, dodajte tudi to kot ločen zapis. Po identifikacijski oznaki dela dodajte kratek opis dela, številko revizije in neobvezen opis revizije. Opisu revizije včasih sledijo začetnice osebe, ki je odgovorna za revizijo, saj je več osebam mogoče dodeliti isto revizijo.
FRM002_DES _ASM001 _Yacht_Hull-03-RZ na primer predstavlja tretjo revizijo oblikovalca R.Z. v fazi načrtovanja sestava trupa jahte št. 1 drugega projekta za Formlabs.
MODELIRANJE ZA 3D TISK
Pri ustvarjanju 3D modelov za 3D tisk priporočamo, da ves čas upoštevate postopek 3D tiskanja. Pametno modeliranje preprečuje pomanjkljivosti 3D tiskanja, šibka področja in zmanjšuje uporabo podpornega materiala.
Nekaj nasvetov:
- Dodajanje majhnih zaokrožitev (fillet) na notranje vogale naredi natisnjen kos veliko močnejši.
- Najmanjša debelina sten za 3D tisk s stereolitografijo (SLA) je 0,6 mm, za 3D tisk selektivnega laserskega sintranja (SLS) 0,8 mm, dobra minimalna debelina sten z nanašanjem (FDM) pa je trikrat večja od velikosti šobe, običajno 3 x 0,4 = 1,2 mm.
- Vodoravni mostovi ali razmiki nad 21 mm potrebujejo podporni material pri 3D tiskanju SLA. 3D-tiskalniki FDM običajno lahko uspešno zgradijo približno 50 mm mostove brez podpore.
- Z SLA 3D tiskalniki so stolpi lahko zelo tanki, visoki so lahko do 20-kratnika širine stolpa. Na primer, z debelino 0,3 mm lahko natisnete do 7 mm visok stolp preden opazite valovanje. 1,5 mm debele stolpe se lahko natisne do 30 mm brez napak. Uporabni stolpi v SLS se začnejo s premerom 1 mm, v FDM pa pri štirikratni širini šobe.
- Za vtisnjene podrobnosti se držite minimalne globine 0,4 mm za SLA in SLS in 0,6 mm za FDM.
- Za dele, ki so tesno skupaj, vendar morajo biti ločeni, zagotovite najmanj 0,5 mm razmika.
- Za 3D tiskanje brez podpor držite previse pod določenim pragovnim kotom. Za SLA je prag 19°, medtem ko je za FDM treba doseči najmanj 45°. 3D-tiskalniki SLS ne potrebujejo nobenega podpornega materiala, saj je prašna podloga samonosna.
Površine: Loft
V našem primeru izdelujemo model jahte, pri čemer upoštevamo omejitve 3D tiskanja. Ta model vključuje geometrijo, ki jo je potrebno nadzorovati, da bo model uspešno 3D natisnjen, hkrati pa ponuja napredne izzive pri modeliranju. Eden takšnih je trup. Zaradi notranjih arhitekturnih zahtev in hidrodinamike je potrebno trup čolna na več odsekih strogo nadzorovati in je zato ustvarjen s površinskim ukazom Loft z več krivuljami profila na različnih ravninah po dolžini jahte.

Za ustvarjanje zgornje krivulje trupa uporabimo funkcijo Projected Curve pod Insert → Curve → Projected in izberemo metodo Sketch On Sketch. Tako nastane tridimenzionalna kombinacija dveh različnih krivulj, ki sta usmerjeni na različne ravnine. Za trup je bil oris oblike čolna, narisan od zgoraj, na poševno navzgor usmerjeno krivuljo narisano s strani.
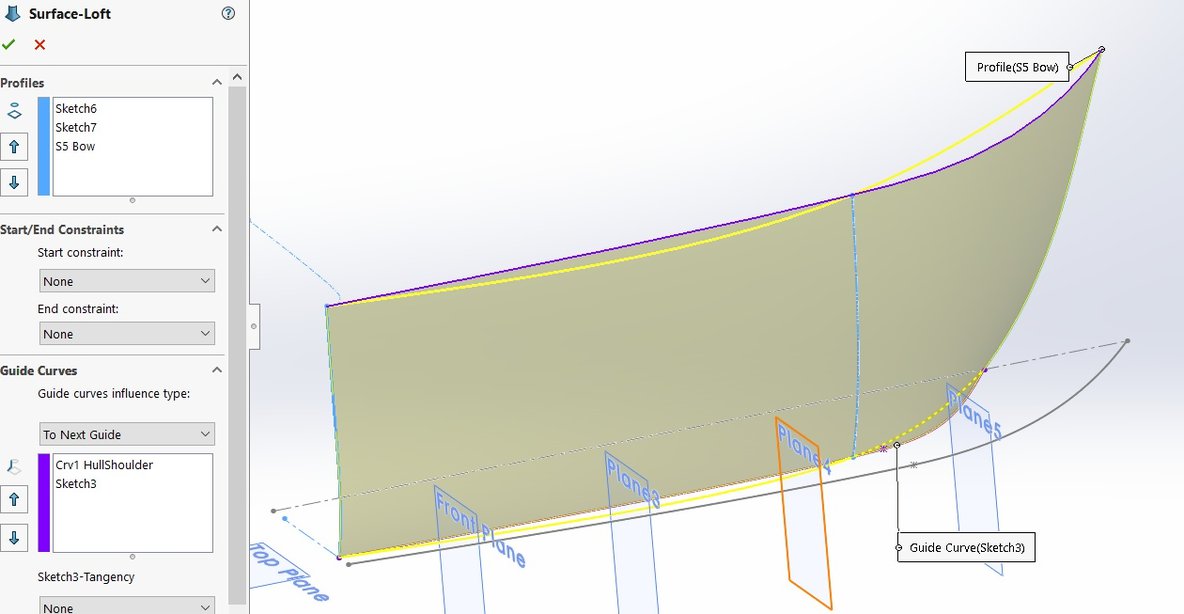
Ikaz Loft uporablja strogo definirane krivulje na vseh straneh in profilne krivulje. S temi številnimi krivuljami je potrebno ravnati previdno, ker vplivajo na ukrivljenost površine. Drug način za ustvarjanje površin je ustvarjanje Loft-a samo med dvema krivuljama. Enostavnost pogosto vodi v kakovostnejšo površino, kar posledično vodi do bolj robustnih in kakovostnih modelov.
Za nadzor smeri Loft-a uporabite bodisi eno vodilno krivuljo ali Start / End omejitve, ki jih je mogoče nastaviti v meniju Loft. Pri uporabi vodilne krivulje sta dve krivulji profila po navadi narisani na ravninah, ki so ustvarjene pravokotno na vodilno krivuljo na njenih končnih točkah. Ko se odločite za začetne in končne omejitve tangentnost ali ukrivljenost, uporabite Extrude Surface ali Ruled Surfce ukaza, da določite smer premikanja. Nastavitev začetne in končne tangentnosti omogoča natančen nadzor. S to metodo bodo stičišča med različnimi površinami manj definirana in jih je treba pozneje ustvariti z obrezovanjem ali delilnimi črtami Split line, prednost pa je boljša kontinuiteta površine.
Ukaz Sweep je po funkciji podoben Loft-u, vendar uporablja eno krivuljo profila. Boundary Surface je še bolj podobna Loft-u s to razliko, da omogoča nastavitev začetne / končne tangentnosti v obe smeri. Prednost je več nadzora, vendar za ceno celotne ukrivljenosti površine.
Lofting nasvet 1: Če želite oceniti kakovost površine, preverite Curvature Combs in / ali Zebra Stripes pod Curvature display na dnu menija ukaza površine.
Lofting nasvet 2: V 3D oknu kliknite z desno miškino tipko in izberite Show All Connectors. To uporabniku omogoča večji nadzor nad povezavo različnih krivulj, kar preprečuje neželene pojave kot je torzija.
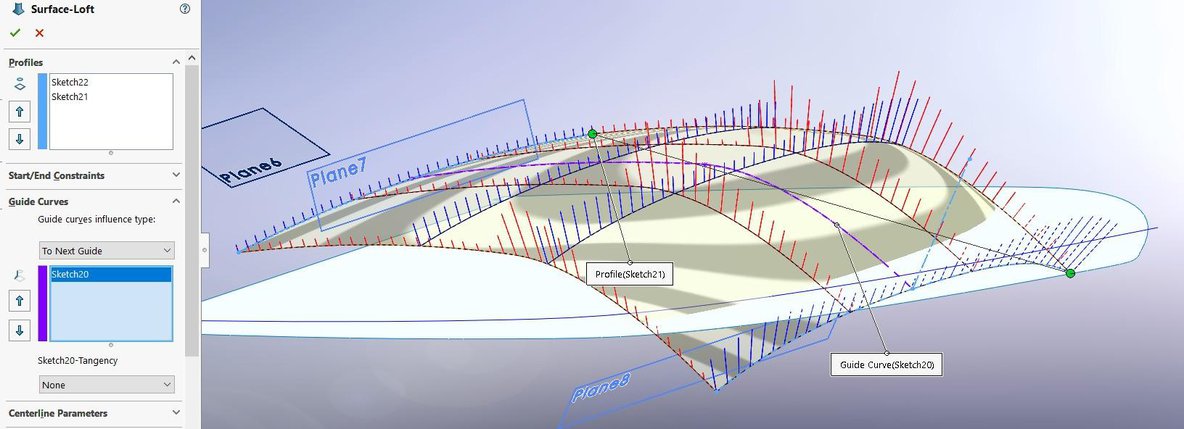
Površine: Trim
Ko je delo na površinah končano, je čas, da jih združimo v zaprto telo. V našem modelu jahte je vsaka stran trupa in kabine ustvarjena kot ločena površina. Zdaj, ko izberete Insert → Surface → Trim Surface, izberite možnost Mutual in izberite površine, ki jih želite kombinirati. SOLIDWORKS nato omogoča združevanje različnih površin v eno samo površinsko telo.
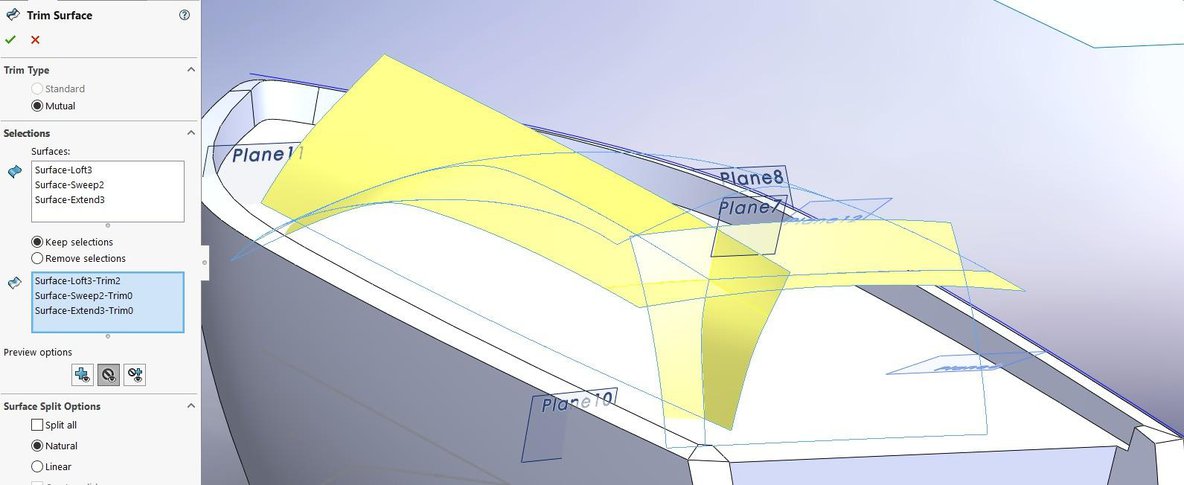

Površine: Površine pod kotom
Ustvarjanje roba pod kotom ali pravokotno na prvotno površino je priljubljena oblika oblikovanja. Funkcija Ruled Surface pod Insert → Surface → Ruled Surface to omogoča možnost Tapered to Vector. To omogoča izbiro referenčnega roba kot vektorja smeri in določitev kota, pod katerim se bo ustvarila ravnina glede na referenčni vektor. Pri modelu jahte sta z uporabo Ruled Surface ukaza ustvarjena tako rob, ki daje debelino vrhu trupa, kot rob, ki se premika navzdol, da bi se povezal s palubo. Nadomesten ukaz za izdelavo takšne površine je Radiate (Insert → Surface → Radiate). To ustvari rob, pravokoten na osnovno površino, ki sledi robu ali razcepljeni črti na tej površini.
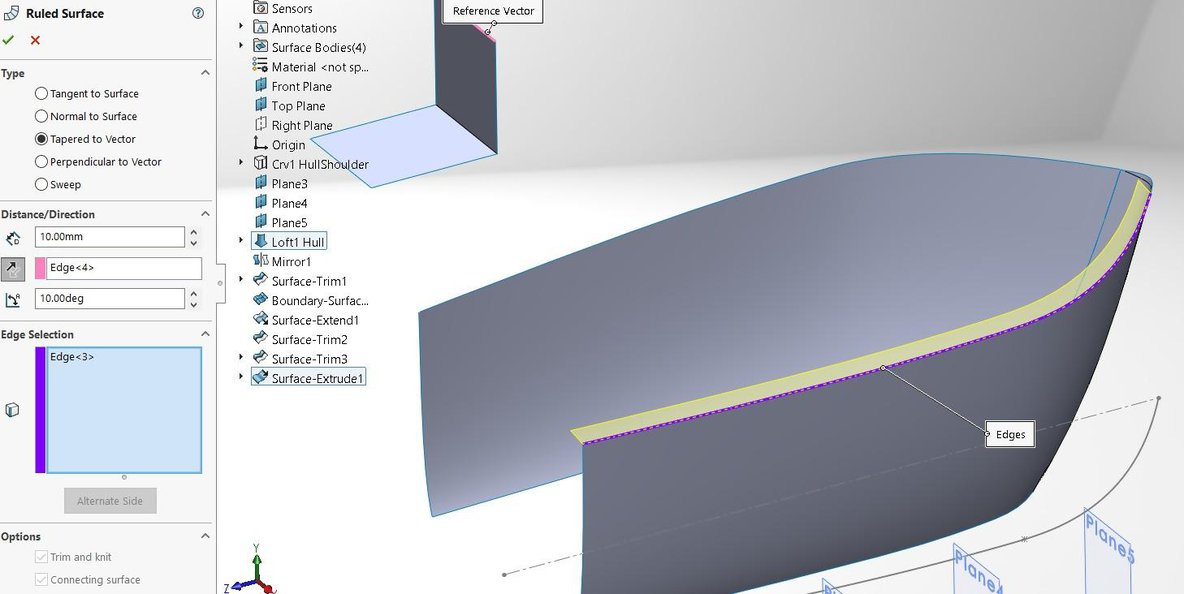
Površine: Zaokrožitve
Dodajanje zaokrožitev v model za 3D tiskanje je priporočljivo, ker naredijo kos močnejši in manj nagnjen k nastanku razpok. Poleg tega ujamejo tudi svetlobo in dodajo estetski vtis.
Obstaja veliko načinov za dodajanje zaokrožitev v model:
- Edge Fillet: Circular
- Edge Fillet: Conic Rho
- Edge Fillet: Conic Radius
- Edge Fillet: Curvature Continuous
- Variable Radius Fillet
- Face Fillet
- Full Round Fillet
- Hold Line Fillet / Blend
Računalniško gledano je Circular Fillet najpreprostejši. V velikostih več kot 5 mm bo na optičnih izdelkih vidna črta, kjer se stakneta površina in zaokrožitev – pri 3D tiskanju je največji polmer nekoliko večji, ker hrapavost površine skriva nepopolno površinsko kontinuiteto. Prednost uporabe Circular Fillet-a je v tem, da je mogoče zaokrožitev hkrati nanesti na več robov, medtem ko je potrebno druge vrste zaokrožitev ustvariti za vsak rob.
Konična posnetja postajajo vse bolj priljubljena med CAD uporabniki kot naslednja najboljša stvar, saj dosegajo gladek prehod iz zaokrožitve na površino, hkrati pa so računalniško nezahtevni. Parameter Conic Rho tukaj omogoča nastavitev ‘vrha’ zaokrožitve.
Curvature Continuous zaokrožitve so najbolj računalniško intenzivne, vendar imajo najvišjo kakovost.
Variable Radius Fillet omogoča spreminjanje polmera znotraj iste zaokrožitve. To je koristno, če se zaokrožitev konča v tesni točki, kjer potrebujemo zelo majhen ali ničelni polmer.
Face Fillet ustvari zaokrožitev določenih površin in ne robov – v nekaterih primerih je to robustnejše delovanje ukaza. Vključitev možnosti Constant Width včasih ustvari boljše rezultate.
Full Round Fillet je posebna vrsta Face Fillet-a, ki ustvari popolno krožno zaokrožitev med tremi ploskvami. Pri spreminjanju geometrije se polni okrogel file samodejno prilagodi.
Hold Line Fillet je različica Face Fillet zaokrožitve, pri kateri ni določen le polmer, temveč tudi črte, kjer se površine staknejo z zaokrožitvijo. To deluje samo na volumskih (solid) telesih in uporaba delilnih linij običajno rezultira v uspešnih zaokrožitvah. V primeru, da imamo površinsko telo, ki ga je težko pretvoriti v volumsko, lahko kot alternativno metodo najprej s Trim ukazom odrežemo površine, ki jih nato staknemo z Loft ukazom. Nastale površine lahko staknemo v eno površinsko telo s pomočjo ukaza Insert → Surface → Knit.

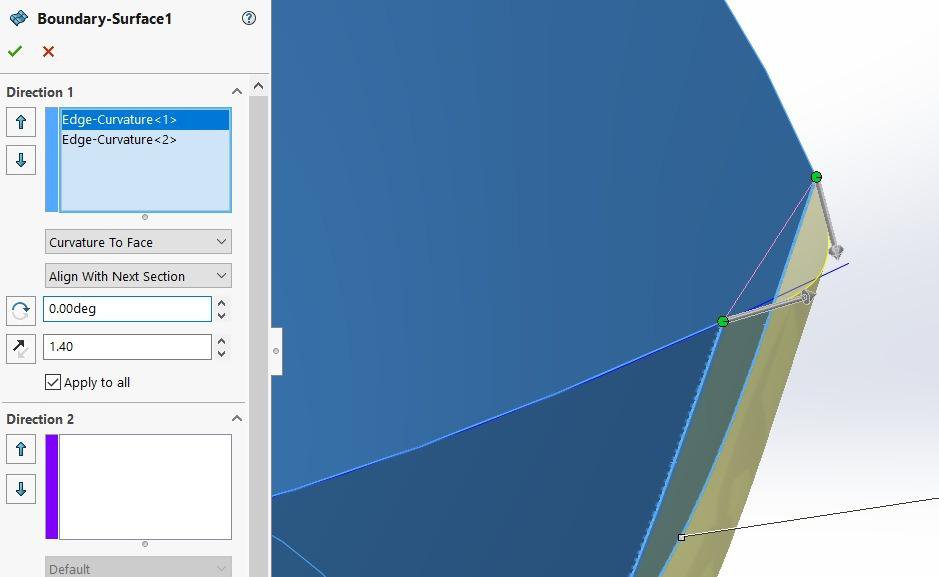
Iz površine v volumsko (solid) telo
Za 3D tiskanje je bolje ustvariti modele s tanko steno, saj ti določajo tudi notranjost modela. S tem sami definiramo notranjost, namesto da bi to prepustili programski opremi tiskalnika. Ko konstruktor oz. oblikovalec v CAD-u doseže popolne površine za model, jih je potrebno pretvoriti v solid telesa. Nato se dodajo okrasni detajli.
Za pretvorbo površin v solid telesa obstaja več postopkov:
- Knit v solid: Ko se vse površine povežejo v zaprto prostornino, izberite Insert → Surface → Knit Surface in potrdite možnost Create Solid.
- Thicken: Izberite Insert → Boss/Base → Thicken, označite Create Solid iz zaprtega volumna, da ustvarite zaprto solid telo.
- Trim v solid: Ko vse medsebojno obrezane površine izrišejo zaprt volumen, jih lahko takoj pretvorimo v solid s potrditvijo polja Create Solid.
- Offset: Ustvarite odmaknjeno površino, ki predstavlja notranjo steno, z Insert → Surface → Offset. Nato se robove poveže s pomočjo ukaza Loft. Namesto enega roba izberite celotne robne zanke. Z izbrano notranjo površino in povezovalnimi robovi je mogoče s postopkom Knit v solid pretvoriti površino v solid telo.
- Shell: Potem ko ste iz zaprtega površinskega prostora ustvarili solid telo, lahko tanke stene dosežete z Insert → Features → Shell. S tem se začne napreden ukaz, ki ustvari votlo solid telo, ki je pripravljeno za 3D tisk.
Za našo 3D tiskano jahto je paluba s kabino natisnjena kot ločen del trupa. To je logična ločitev, ker imata oba dela ravno površino, ki bo v veliki meri tiskana brez podpornega materiala. Kadar površine vključujejo samo velike zaokrožitve brez detajlov, je ukaz Thicken dobra rešitev.

Delo z več solid telesi
V več primerih želijo oblikovalci in inženirji ustvariti ločena solid telesa, na primer pri definiranju različnih debelin sten na različnih delih modela. Za združitev solid teles SOLIDWORKS ponuja logične operacije pod Insert → Features → Combine. Če želite več delov združiti v enega, izberite Add. Subtract bo odštel eno obliko od druge, medtem ko Common pustil le del, kjer se več teles prekriva.
V načinu sestava je tudi možno kombinirati ločene kose s funkcijo Join. Najprej ustvarite nov kos s pomočjo Insert → Component → New Part, nato kliknite Insert → Features → Join. Tako bodo izbrani deli znotraj sestava združeni v njihovem trenutnem položaju in rotaciji v en kos.
Najboljši način, da solid telo razdelite na dva dela, je z ukazom Split pod Insert → Features → Split. Najprej ustvarite rezalno površino – ima lahko poljubno obliko in je lahko celo skica. Nato pritisnite Cut Part in na območju Resulting Bodies določite katere dele želite obdržati. V primeru, da je treba obdržati samo en del, je alternativa ukaz Cut with Surface pod Insert → Cut → With Surface.
Nasvet: Shranite posamezno telo modela kot ločeno SOLIDWORKS datoteko .SLDPRT z Insert → Features → Save Bodies. Če želite obdržati referenco na izvirni kos (nov kos se bo spremenil, če se bo spremenil originalni model), ustvarite Derived part kos tako, da z desnim gumbom miške kliknete telo v drevesni strukturi in izberite Insert into New Part.
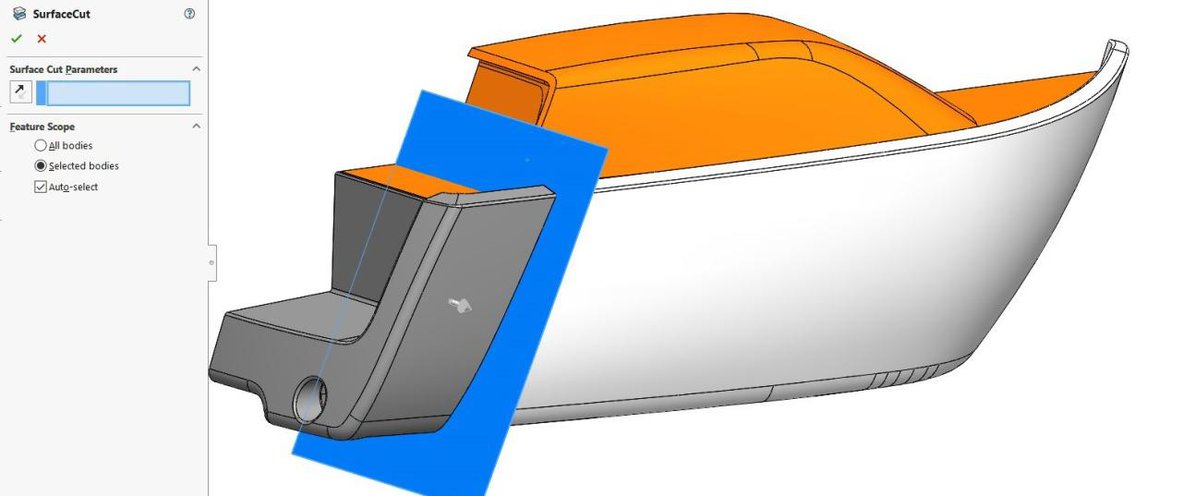
Podrobnosti: Odmiki
Za dele modela, ki so med seboj razmaknjeni, pustite vsaj 0,5 mm prostora, da se med 3D tiskanjem ne zlijejo skupaj. Pri 3D tisku več kosov, ki jih je treba sestaviti skupaj, kot sta trup in krov v našem projektu, je pomembno, da se držimo dobre prakse toleranc. Za natančno namestitev pustite 0,25 mm prostora za kose ustvarjene s FDM, in 0,15 mm za SLS in SLA.
Offset ukazi so dober način ustvarjanja razdalj med površinami različnih kosov. Poleg odmikanja površin (Insert → Surface → Offset) je možno izdelati tudi skico kot odmik od obstoječe skice ali roba. Če želite narediti odmik skice, odprite novo skico, izberite izvirno skico in kliknite na Offset Entities. Če želite odmakniti samo del originalne skice ali poravnati robove v modelu, jih najprej uvozite v skico s Convert Entities. Uvožene entitete pretvorite v konstrukcijsko geometrijo, da definirate, da to niso skice, ki jih je treba uporabiti za gradnike, temveč vmesni korak. Zdaj izberite dele, ki jih želite odmakniti in izberite Offset Entities.

Ukazi Offset so dobri tudi za negativne razmake, torej takrat, ko se morajo komponente prekrivati. Razmislite na primer o dodajanju reber na notranji del trupa. Rebra so preprosta metoda za dodajanje trdnosti kosa na določenih lokacijah. Za katero koli ukrivljeno površino ne moremo preprosto narisati krivulje na površini in uporabiti ukaza Extrude, da bi ustvarili rebro, ker se rebro in trup ne bi na vseh mestih stikala. Da bi zagotovili dosledno prekrivanje, moramo rebro raztegniti v solid telo ravno toliko, da se rebro staknilo s trupom na vseh straneh. Odmaknjena krivulja se lahko ustvari v ravnini preseka do prvotne površine, nato pa se uporabi možnost Intersect pod Insert → Curve → Split Line in izbere ravnino in površino odseka. Sedaj se ustvari novo skico na ravnini odseka in odmaknite delilno črto, da ustvarite novo krivuljo. Na koncu narišite celotno rebro, da ga lahko raztegnete v 3D z ukazom Extrude.
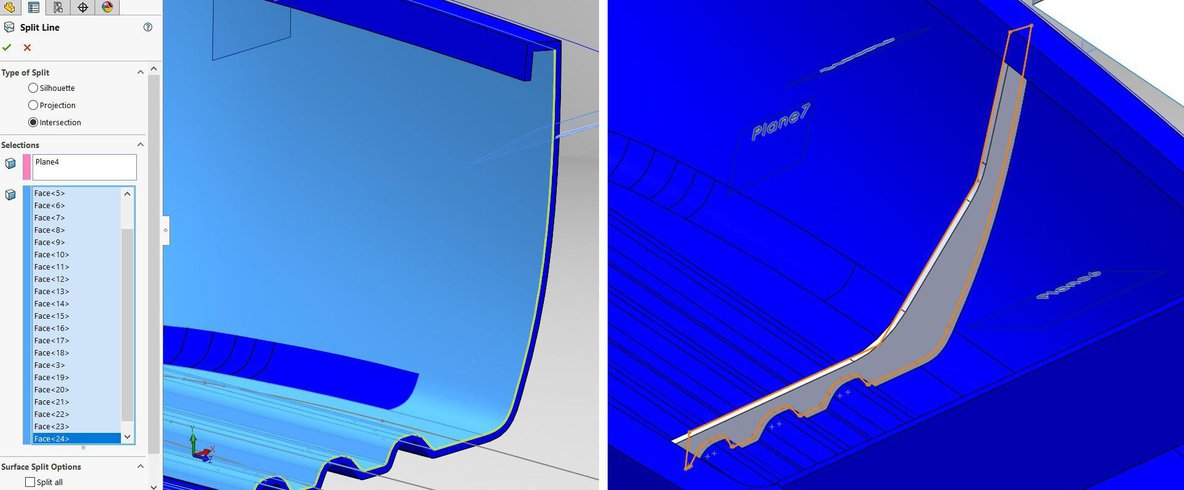
Podrobnosti: Tekst
SOLIDWORKS ponuja veliko možnosti za dodajanje tridimenzionalnih besedil na model. Večina vrst pisav se bo zlahka pretvorila v SOLIDWORKS. Besedilo se lahko doda skici s pomočjo Tools → Sketch Entities → Text. Besedilo je mogoče preslikati tako, da sledi krivulji, se zrcali in posamezne črke se lahko zasuka pod določenim kotom.
Za preslikavo besedila na ukrivljene površine velja posebna metoda: zavijanje besedila (text wrapping). Besedilo se premakne iz ravninske površine na ukrivljeno. Da bi se karseda približali obliki trupa, na zgornji ravnini narišite lok v skici, ki se čim bolj ujema z ukrivljenostjo trupa, nato ekstrudirjte skico. Ustvarite besedilno funkcijo na ravni ali ravninski površini, obrnjeni proti ravnokar narejenem ukrivljenemu telesu. Zdaj ga ukrivite na cilindrično površino (Cylindrical Wrap) z Insert → Features → Wrap. Besedilo je sedaj vrisano na površino in ga deli na različne površine. Če izbrišemo površine, ki obkrožajo črke, kot tudi odprtine v črkah (npr. notranjost črke O), ostanejo samo črke. Te se nato pretvorijo v solid telesa s pomočjo ukaza Thicken in se premaknejo na trup z ukazom Insert → Features → Move/Copy.
Zdaj z odmikom površine trupa in ukazom Cut with Surface, kot je omenjeno v odseku Delo z več solid telesi, lahko besedilo razrežemo na način, da njegova zunanja površina natančno sledi površini trupa. Razlog, da nismo izbrali bolj napredne metode Spline Surface Wrap, je ta, da Cylindrical Wrap vzdržuje vodoravno usmerjenost besedila. Upoštevajte tudi, da je mogoče pri Wrap funkciji neposredno vtisniti ali iztisniti besedilo na solid telo.
Nasvet: Za tiskanje brez podpore uporabite največ 1 mm odmik za globino črk. Najmanjše čitljive podrobnosti za 3D tiskanje na SLA je 0,1 mm za dvignjene črke in 0,4 mm za gravirane črke ter 0,35 mm za SLS in 0,6 mm za FDM.

Podrobnosti: Utori
Zaželen način ustvarjanja utorov na solid telesu je ukaz Sweep pod Insert → Cut → Sweep. Vsak Sweep gradnik potrebuje vodilno krivuljo in krivuljo profila. Vodilno krivuljo na ravni površini lahko neposredno skiciramo na to površino, toda za ukrivljeno površino moramo ustvariti projicirano krivuljo ali delilno črto. Možnost Circular Profile preprosto ustvari cev vzdolž vodilne krivulje. Z možnostjo Solid Profile je mogoče izbrati solid telo za ustvarjanje reza in posnemanje CNC rezkalnega orodja. S profilom skice je možno določiti dodatno vrednost zasuka profila po poti, zato je lahko konec utora pod drugačnim kotom kot začetek.
V našem primeru smo potegnili kvadratni profil po sinusni delilni črti na trupu jahte. Kvadrat je nameščen pod kotom 45° glede na vodilno krivuljo, da se omogoči tiskanje brez velikih previsov. Za natančen izris bo vsak ločen utor potreboval svojo lastno delilno krivuljo. Za majhne odrezane elemente na robu območja vzorčenja je v določenih primerih sprejemljivo kopiranje in vzorčenje najbližjega solid telesa.
Nasvet: Sinusoidna krivulja je bila ustvarjena z Equation Driven Curve, pod Spline ukazi na zavihku Sketch (skice). To omogoča oblikovalcem, da vnesejo funkcije XY, ki neposredno ustvarjajo krivuljo. Za napredno možnost je mogoče v SOLIDWORKSU nastaviti niz spremenljivk in jih poganjati z uporabo Excelovih datotek.
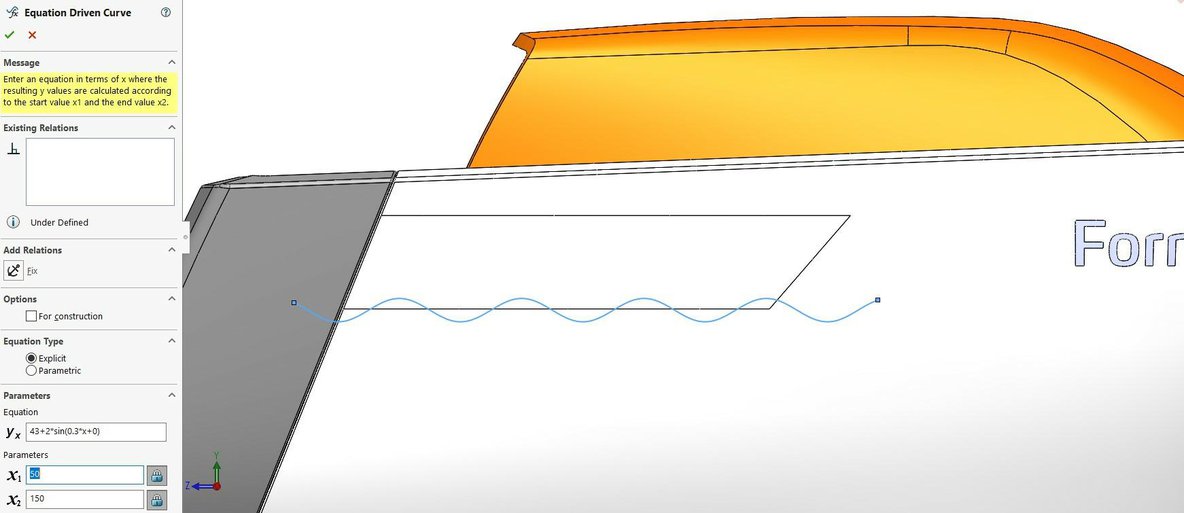
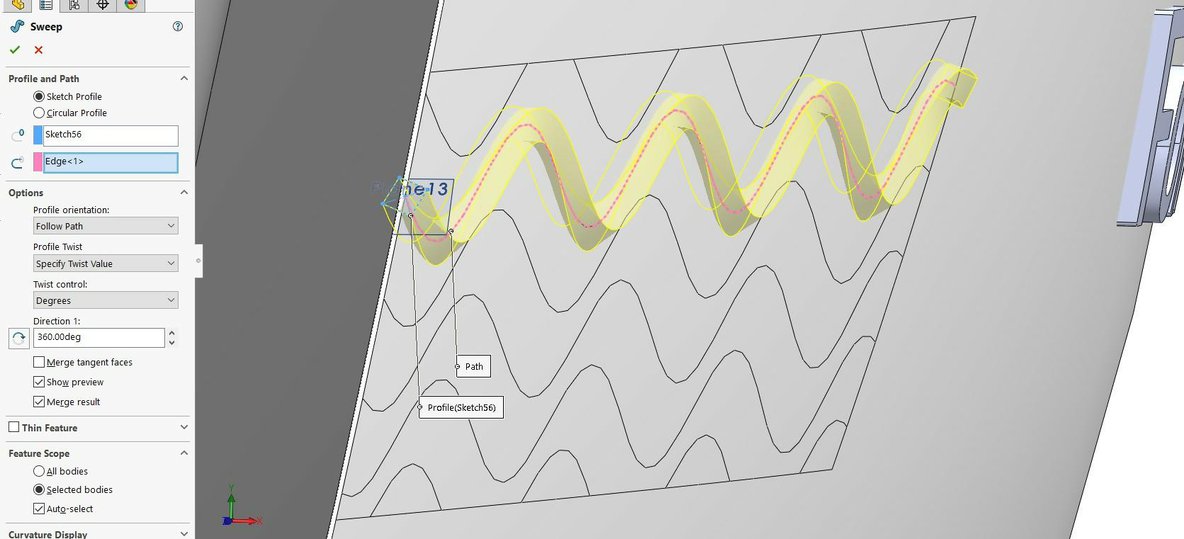

Podrobnosti: Vzorci
Ročno risanje vzorcev je lahko mukotrpno delo. V SOLIDWORKSU ne bi moglo biti preprosteje ustvariti linearnega ali rotacijskega vzorca telesa ali gradnika z ukazoma Insert → Pattern / Mirror → Linear Pattern in Insert → Pattern / Mirror → Circular Pattern. Mogoče je tudi zagotoviti numerični linearni premik ali rotacijo, če uporabite ukaz Insert → Features → Move/Copy in odkljukajte polje Copy s številom izbranih kopij.
Če krivuljo projiciramo na solid telo kot delilno črto, lahko vzorčimo drugo solid telo vzdolž te krivulje, pri čemer lahko celo vzdržujemo normalno smer, da pravilno orientiramo vsako instanco vzorca. To naredite tako, da izberete Insert → Pattern/Mirror → Curve-Driven Pattern in označite nastavitev Tangent to Curve. Če morajo biti razmiki neenakomerni, je možno določiti lokacije z uporabo točk v ločeni skici in pod Insert → Pattern/Mirror → Sketch-Driven Pattern določiti vzorec voden s skico. Poleg tega lahko celo definiramo lokacije vzorčenih entitet s povezo Microsoft Excel datoteke ali tekstovne datoteke, ki vsebuje koordinate z operacijo Insert → Pattern/Mirror → Table-Driven Pattern za vzorec voden s tabelo. Ta vrsta parametričnega nadzora omogoča oblikovalcem, da ustvarijo geometrijsko zapletene in organske oblike pri katerih 3D tisk pride najbolj do izraza.

Še ena uporabna funkcija je Fill Pattern, ki je dostopen pod Insert → Pattern/Mirror → Fill Pattern. Prvi korak je določiti območje, ki ga je potrebno zapolniti z vzorčnimi elementi. Nato se izbere postavitev vzorca in dimenzije razmika. To je avtomatiziran način ustvarjanja grafično zanimivih lukenj za dele kot so zvočniki, zračniki in prhe. Nadaljnja prilagoditev je mogoča na način, da izberete instance vzorca, ki jih želite preskočiti – torej določite katerih instanc ne želite generirati.
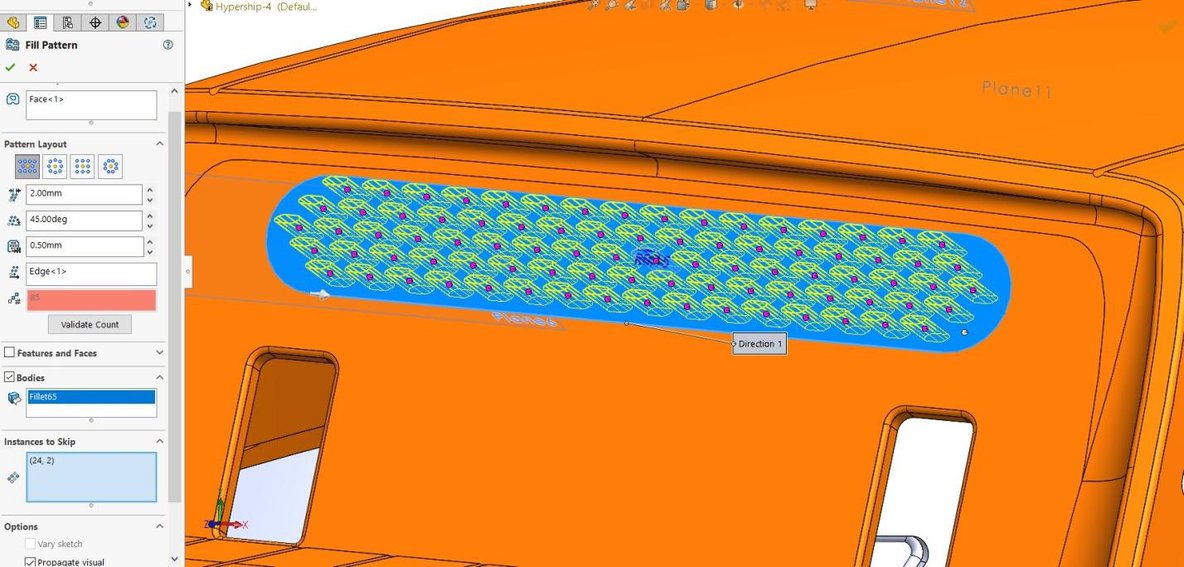
Spreminjanje oblike
Funkcija Flex je v SOLIDWORKS-u nenavadna, saj ne potrebuje skice a ima kot rezultat uporabno geometrijo, ki je ni mogoče ustvariti na drugačen način. Dostop do Flex funkcije je pod Insert → Features → Flex in omogoča oblikovalcu, da po modeliranju upogne, zasuka, zoži in raztegne solid in površinska telesa. Ti gradniki se lahko uporabljajo zaporedno kar privede tudi do bolj kompleksnih površin. Dodatni nadzor nad središčem vrtenja je mogoče doseči s krmilno triado. Za to je potrebno najprej ustvariti koordinatni sistem, tako da kliknete Insert → Reference Geometry → Coordinate System. Triado lahko premaknete tako, da v 3D-prikazovalniku izberete element, na katerega ga želite premakniti, nato pa s pritiskom desnega miškinega gumba na sredino triade izberete Move to Selection. Premikanje ravnin omejuje del modela, ki se bo deformiral.
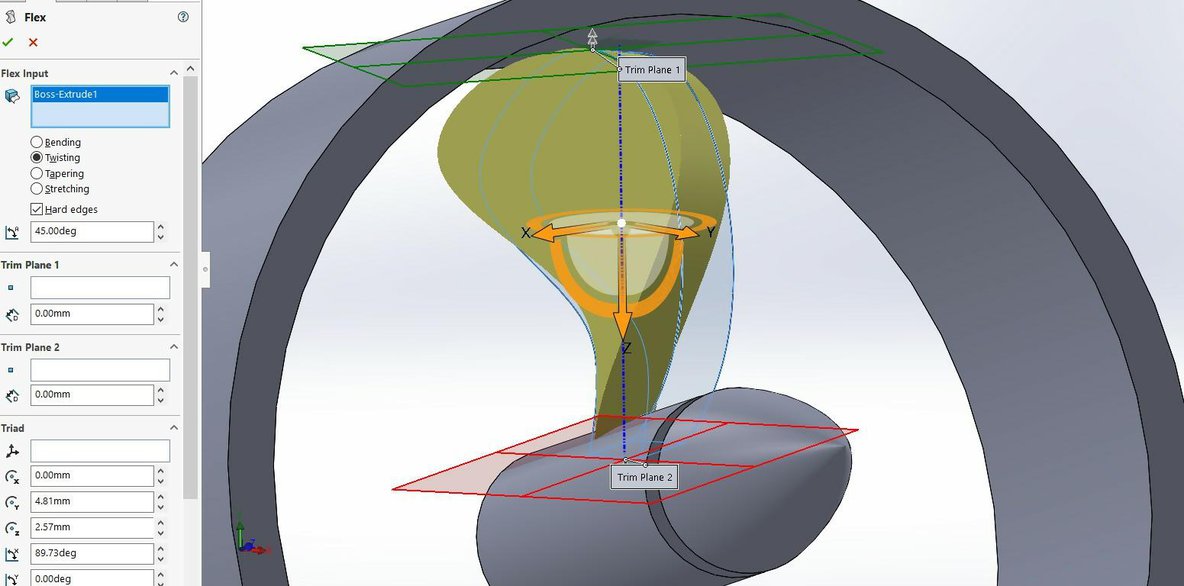
KONTROLA
Merjenje
Najpreprostejši način za merjenje razdalj je ta, da v polju za prikaz izberete element in preverite, ali je dimenzija prikazana na dnu zaslona pod 3D prikazom. Za naprednejše meritve je potrebno orodje Measure pod Tools → Evaluate → Measure. Poleg meritev XYZ to orodje izmeri tudi najmanjšo razdaljo in največjo razdaljo med deli, kar je odlično za zagotovitev ustreznih odmikov med kosi za 3D tisk.
Vklopite filter za izbiro s tipko F5 in omogočite filtriranje solid teles. Izberite dve telesi in Tools → Evaluate → Measure in za vrsto meritve izberite Minimalno razdaljo. To bo prikazalo najmanjšo razdaljo med obema telesoma.
Če želite začeti novo meritev, pritisnite desni gumb miške in izberite Clear Selection. Možno je izmeriti tudi razdalje glede na koordinatni sistem.
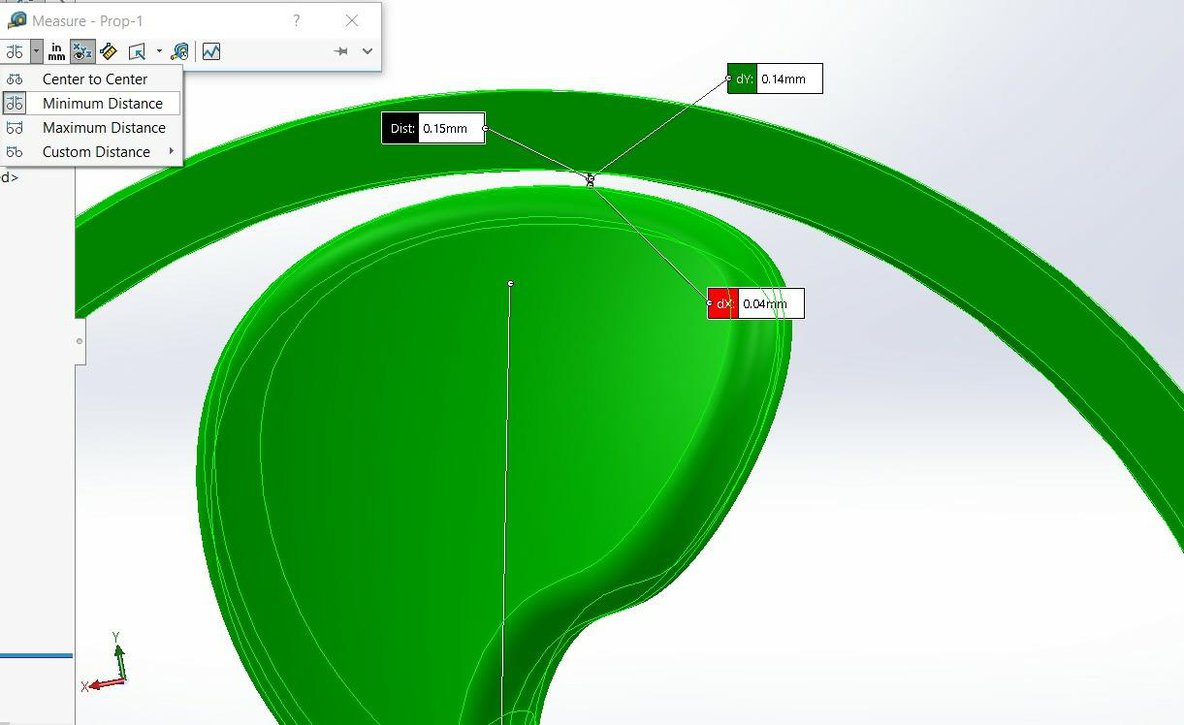
Fizične lastnosti
S 3D tiskanjem proizvajamo dejanski predmet, zato je pomembno poznati fizične lastnosti kot sta prostornina in površina telesa. Te si lahko ogledate neposredno, če izberete ustrezno telo in izberete Tools → Evaluate → Mass Properties. Ukaz prikaže tudi težišče, ki je bistvenega pomena za ugotovitev ali bo model stal v pravem ravnovesju. Vztrajnostni momenti so pokazatelj delitve mase znotraj predmeta – pri vrtenju okoli osi bi ustvaril več nihanja, saj se masa neenakomerno porazdeli. Tools → Evaluate → Section Properties je podoben ukaz, ki zagotavlja podatke o območju in vztrajnosti za ravninske skice in površine.
Zmogljivost
V primeru, da postane model prevelik ali zapleten za vaš računalnik, je treba opraviti več stvari. Prvi je preverjanje količine pomnilnika (RAM), ki ga vaš model zavzame v Windows Upravitelju opravil (dostopen prek Ctrl + Shift + Escape). Morda boste želeli tudi povečati dodeljeni virtualni pomnilnik v naprednih sistemskih nastavitvah sistema Windows (dostopno je tako, da z desnim gumbom miške kliknete ta računalnik na namizju ali v začetnem meniju).
Pri delu s sestavi je smiselno omogočiti Set Resolved to Lightweight. Pri delu na kosu, ki zahteva preveliko računalniške moči, je dobro pogledati funkcijo Tools → Evaluate → Performance Evaluation. Ta funkcija prikaže, kateri gradniki vzamejo veliko časa za izgradnjo, in ugotovili boste, da nekatere funkcije zavzamejo večino uporabljenega pomnilnika. V ladijskem modelu od več kot 300 funkcij ena funkcija prevzame 55% celotnega časa nalaganja, prva desetina funkcij pa zavzame več kot 75% časa. Funkcije Combine, Mirror in Trim so običajno precej računsko zahtevne, zato razmislite o možnosti kombiniranja več teh funkcij v enem koraku ali uporabi alternativnega pristopa.
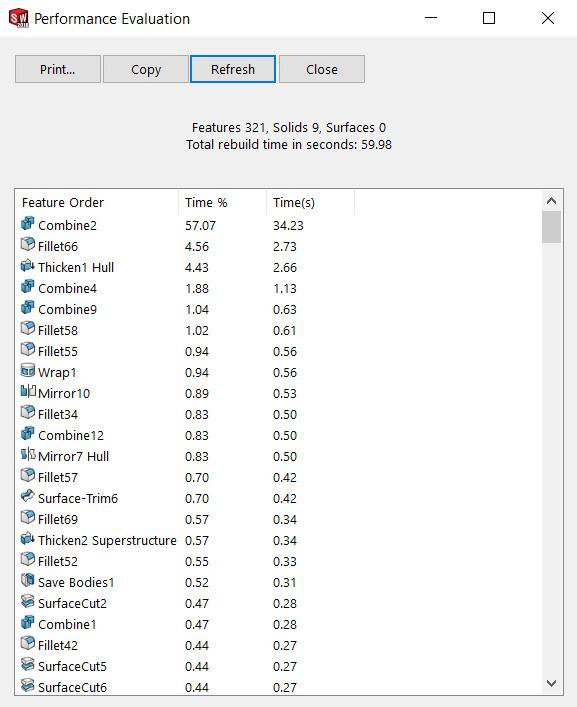
Pregled prerezov
Orodje Section View je neprecenljivo za natančno razumevanje notranje konstrukcije modela skozi celoten postopek modeliranja. Vsaka ravnina lahko ustvari prerezni pogled, kombiniran pogled pa lahko ustvarite tudi z uporabo več prereznih ravnin. V podoknu Section by Body lahko določena telesa vključimo ali izključimo iz prereznega pogled. Z metodo Zonal section lahko telesa nastavimo na prozorna. Pogosto preklapljanje na prerezni pogled je priporočljivo. Naprednejše prerezne poglede lahko shranite in do njih dostopate tudi pri ustvarjanju risb.
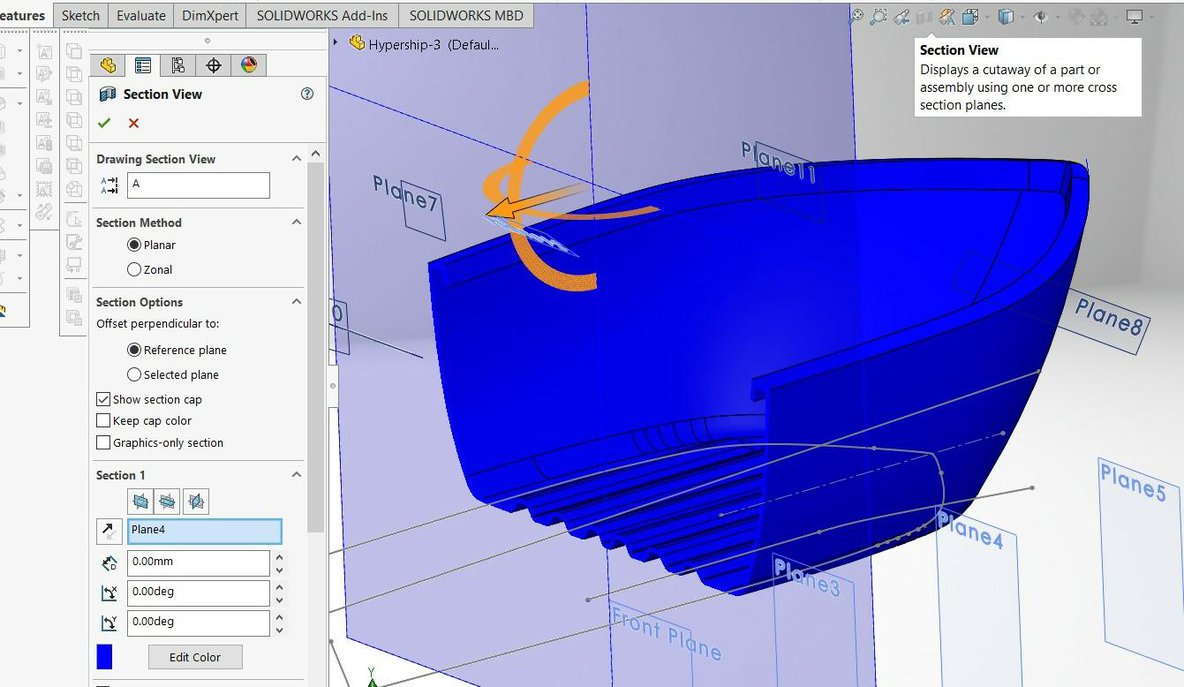
Auto-Repair
Repair Sketch je funkcija, ki je aktivna zgolj med skiciranjem (Tools → Sketch Tools → Repair Sketch), ki samodejno zazna napake v skici, kot so prekrivajoče se črte, dvojnice, več kontur in vrzeli. To je uporabno za skice, ki so bile po naključju pokvarjene ali izvirajo iz uvožene vektorske risbe. V večini primerov bodo orodja za obrezovanje skic, kot sta Power Trim in Trim to Closest, rešila težavo zaradi prekrivanja, medtem ko se bližnje točke lahko združijo z vlečenjem ali uporabo funkcije Extend.
Podobne možnosti zaznavanja napak obstajajo pod Tools → Evaluate → Check in Geometry Analysis orodje na zavihku Evaluate. Ti orodji odkrivata zadeve kot so neveljavne funkcije, napake, neželene zaokrožitve, ozke površine in ostri robovi, ki se lahko pojavijo na stičišču raznih gradnikov. Take napake je bolje odstraniti, ker bodo pri izvozu v 3D tiskalno mrežo povzročili nepotrebno število trikotnikov in lahko zahtevajo dodatno podporno geometrijo.
Analiza ukrivljenosti
Površine včasih vsebujejo nepravilnosti, ki jih ni mogoče opaziti v privzetem 3D pogledu. Napake, kot so zbodene ali zamaknjene površine in hitri prehodi, lahko zaznate z aktiviranjem Curvature ali Zebra Stripes pogleda na zavihku Evaluate. Ko naredite Zebra Stripes pogled, zasukajte model v različnih smereh in opazujte nenadne prehode v smeri in gostoto prog. Hitra analiza našega modela jahte potrjuje, da je izgradnja trupa z več omejitvami povzročila manj enakomerno razporeditev ukrivljenosti, nekatere zaokrožitve pa imajo manj gladke prehode kot druge. Nekateri od teh učinkov bodo vidni, zlasti pri velikih 3D natisnjenih površinah, kar bo morda vodilo v novo revizijo modela.
Za podrobnejšo analizo posameznih površin sama površinska funkcija vključuje možnost prikaza Curvature Combs – črt ukrivljenosti. To so črte, narisane pravokotno na površino, njihova dolžina pa odraža ukrivljenost površine na tej točki. V idealnem primeru je sprememba dolžine črt ukrivljenosti gladka po vseh delih površine. Temu pravimo kontinuiteta C2 ali G2. Nenadna sprememba ukrivljenosti lahko še vedno povzroči gladko površino (kontinuiteta C1 ali G1), vendar bo razlika vidna na velikih površinah. Kontinuiteta C3 ali G3 pomeni, da je sprememba ukrivljenosti med površinami.

Analiza debeline
Zavihek Evaluate vključuje možnost analize debeline (Thickness Analysis), ki prikazuje dele modela pod nastavljeno mejo debeline. Najbolje je, da imate med postopkom modeliranjem poln nadzor nad debelino sten, na primer z uporabo ukazov Offset, Thicken in Shell. Analiza debeline je dodatno orodje za preverjanje modela za 3D tisk, kjer je debelina stene eden glavnih parametrov.

Analize naklona
Pri SLA 3D tiskalnikih je najmanjši kot brez podpore 19°, medtem ko je pri FDM tiskalnikih podpreti vse površine pod 45°, da se zagotovi optimalna kakovost. Ker je mogoče neposredno modelirati podporne strukture s preprostimi funkcijami, kot je Extrude z nastavitvama Up to Body in Thin Feature, je pomembno vedeti, kam jih boste postavili. Med modeliranjem razmislite tudi o dodajanju naklona na vertikalne stene s funkcijo Extrude (in vključitvijo nastavitve Draft) ali z ukazom Insert → Features → Draft.
V načinu pregleda z ukazom Draft Analysis lahko oblikovalci izberejo referenčno ravnino in kot ter prikažejo površine, ki zahtevajo podpore, in tiste, ki so pripravljene za tisk.
Upoštevajte, da je na dnu modela več podrobnosti, kot so hidrodinamični kanali in vstopni kanal za motor.
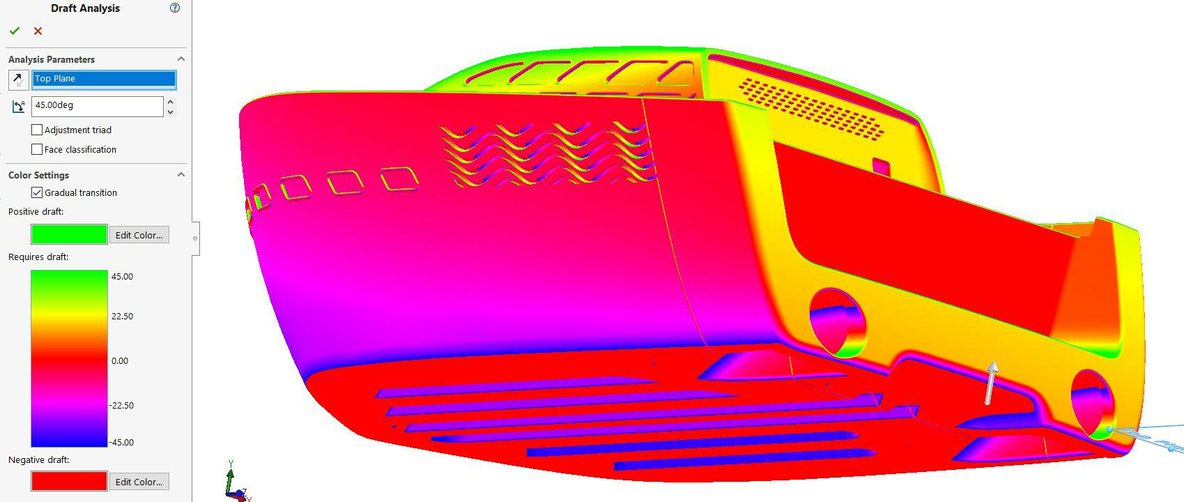
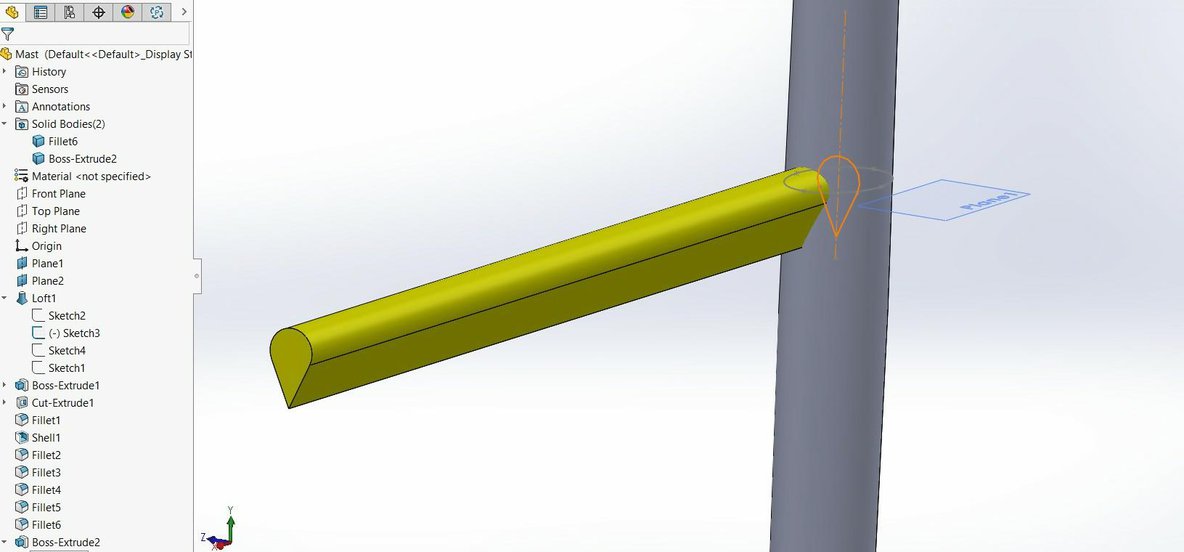
IZVOZ
Shranjevnje v STL
SOLIDWORKS omogoča izvoz več teles bodisi iz kosa ali sestava v eno mrežno datoteko. Vendar bo to povzročilo več zaprtih lupin. Najpogosteje se bodo take datoteke 3D tiskale pravilno. Občasno pa je potrebno take datoteke popraviti z STL urejevalnikom.
Najpogostejši format za 3D tiskanje je STL, ker učinkovito shrani samo geometrijo. Ko datoteko shranite kot STL, ne pozabite v pogovornem oknu med shranjevanjem izbrati Options. To omogoča oblikovalcu, da določi največji kot med sosednjimi mrežnimi stranicami in odstopanje od prvotnega modela. Velike ploske površine bodo zatorej sestavljene iz malega števila velikih trikotnikov, ukrivljene površine pa bodo sestavljene iz veliko majhnih trikotnikov.
Na koncu je kot tisti, ki definira velikost trikotnikov mreže za 3D tiskanje. Za majhne modele so sprejemljivi grobi koti, pri večjih modelih pa bodo koti med trikotniki veliko bolj vidni, zato nastavite kot glede na velikost modela in pred shranjevanjem preverite predogled.

Print3D
Drug način shranjevanja v mrežno obliko ponuja orodje File → Print3D. Ta funkcija najbolje pripravi vaš model za 3D tiskanje. Poleg solid teles bo lahko uporabite tudi površinska telesa in grafična telesa, omejitev je le, da ima telo zaprt volumen.
V podoknu z nastavitvami lahko oblikovalci postavijo predmet v delovno okolje svojega 3D tiskalnika. Uporabniki lahko izberejo skaliranje kosov, orientacijo modela in izvozni format: STL, 3MF ali AMF.
V podoknu za predogled je prikazana podrobna analiza, ki vključuje analizo kotov površin (za izgradnjo podpor), analizo debeline sten in videz črt, ki pomagajo pri določitvi prave debeline sloja. Če je vaš 3D tiskalnik povezan z gonilnikom za tiskanje Windows 8.1, je mogoče neposredno 3D tiskati iz SOLIDWORKS-a.
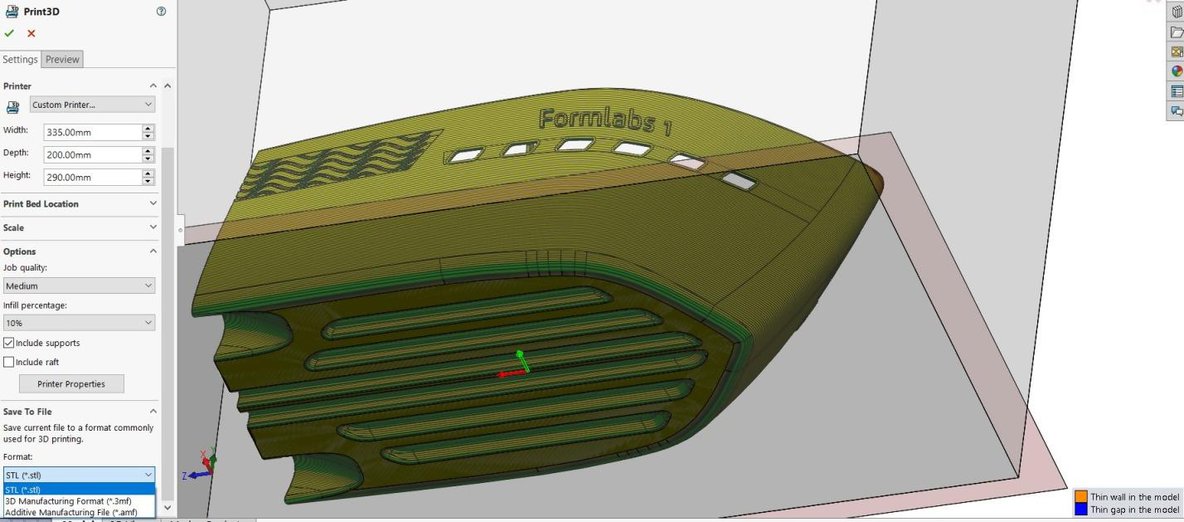

Pretvarjanje v Mesh Body
Ena od nedavno dodanih mrežnih funkcij v SOLIDWORKS-u je pretvarjanje solid modela neposredno v mrežo znotraj SOLIDWORKS drevesne strukture. Ta možnost omogoča ustvarjanje različnih mrež v različnih ločljivostih za različne namene. Recimo, da oblikovalec želi shraniti različne različice za različne velikosti 3D tiskanja. Ali pa bi rad ustvaril predogledne modele, ki jih pošlje strankam ali vključi v spletne pregledovalnike. Convert to Mesh Body zagotavlja tudi boljši predogled mreže pred izvozom. Ukaz Convert to Mesh Body se nahaja pod Insert → Features → Convert to Mesh Body.
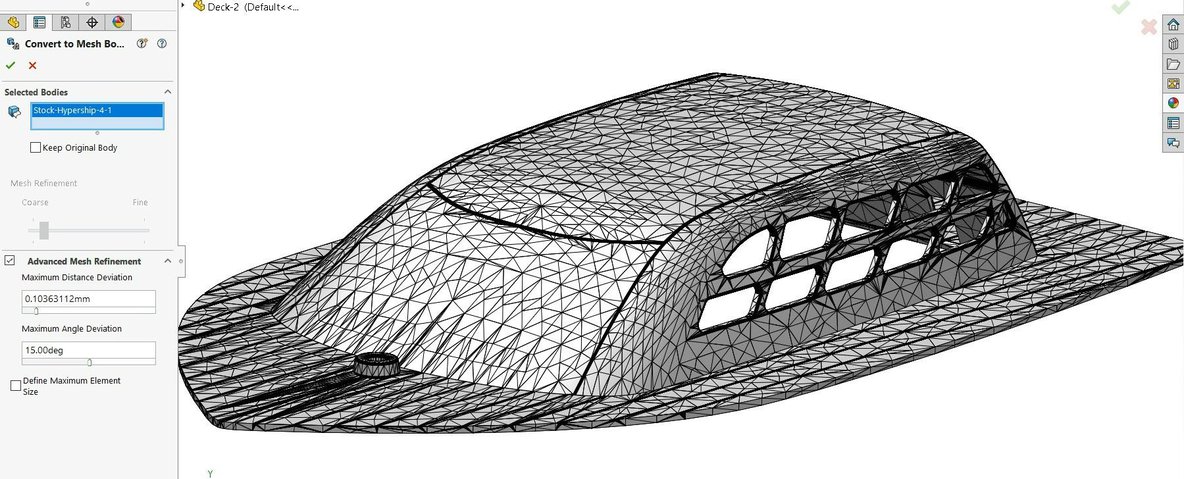
Površina iz mreže
Nasprotno od operacije Convert to Mesh Body je ustvarjanje površine iz uvožene mreže. Običajno so mreže uvožene kot grafična telesa in jih ni mogoče uporabiti za 3D modeliranje – uporabljajo se samo za vizualno referenco. Z novo funkcijo Surface from Mesh v Insert → Surface → Surface from Mesh je mogoče ustvariti vsaj cilindrične, stožčaste, ploščate in sferične površine, ki ustrezajo prvotnemu modelu. Za bolj napredne funkcije se uporablja dodatek ScanTo3D.
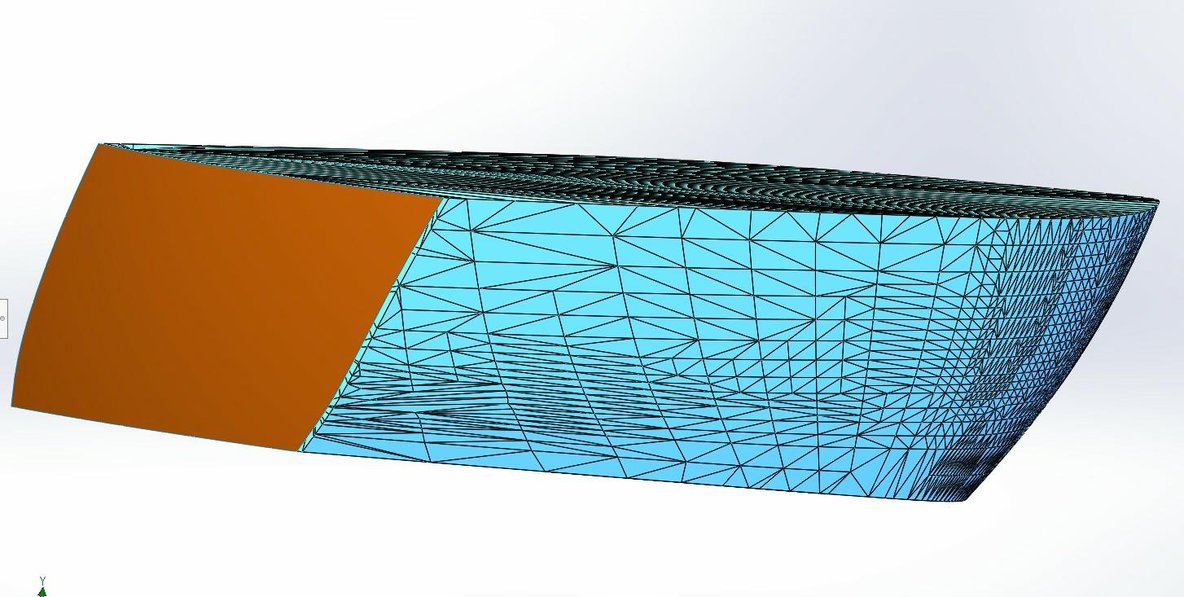
Izdelajte svoje SOLIDWORKS modele z SLA 3D tiskalnikom

Iščete pravo orodje s katerim lahko svoje modele spremenite v resničnost? Namizni SLA 3D tiskalniki z visoko ločljivostjo so hitra in cenovno ugodna rešitev za izdelavo podrobnih modelov z gladko površino.
SLA materiali ponujajo široko paleto možnosti za prototipiranje in inženirsko uporabo: materiali so lahko mehki ali trdi, napolnjeni z materiali, kot sta steklo in keramika, ali namenjeni končni uporabi z odličnimi mehanskimi lastnostmi, kot so visoka temperaturna odpornost ali odpornost na udarce.
Preberite več o SLA 3D tiskalnikih in iz prve roke preverite kakovost, tako da zahtevate brezplačni vzorec, natisnjen na 3D tiskalniku Formlabs.