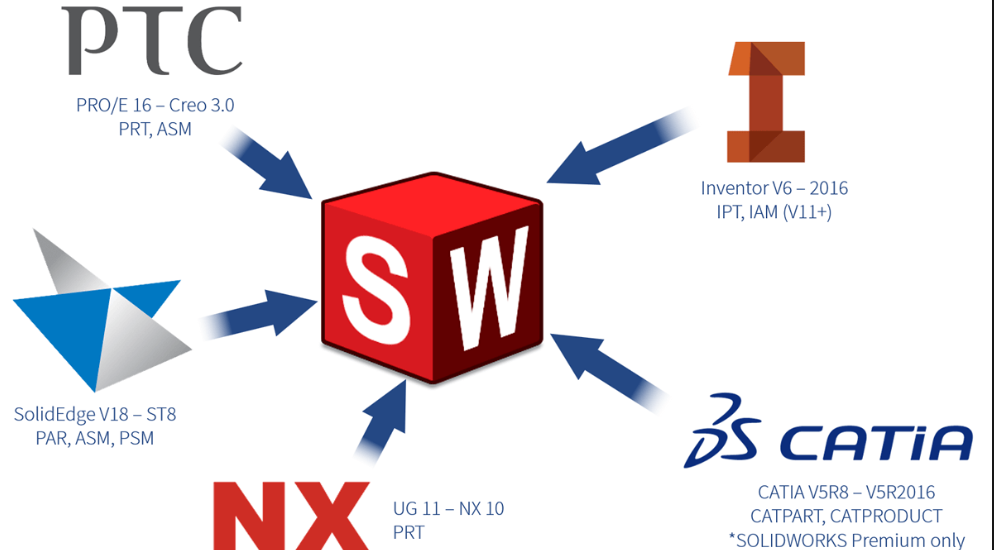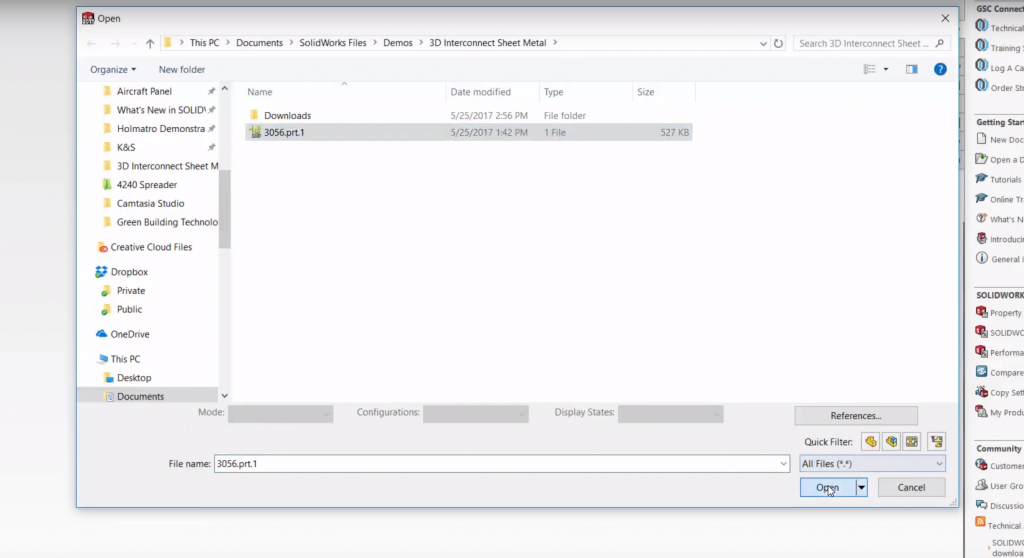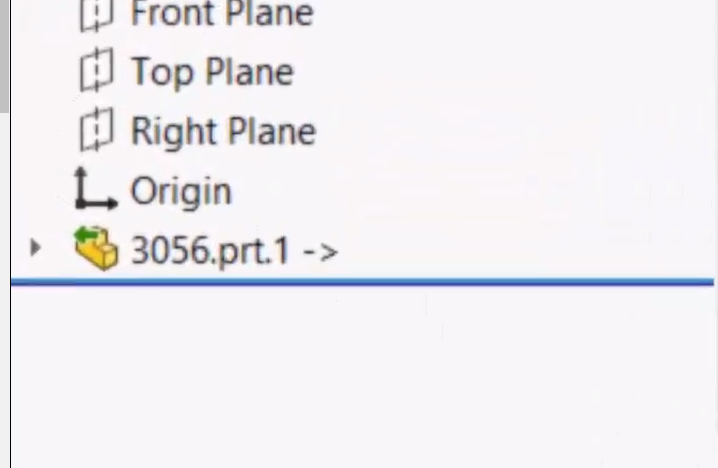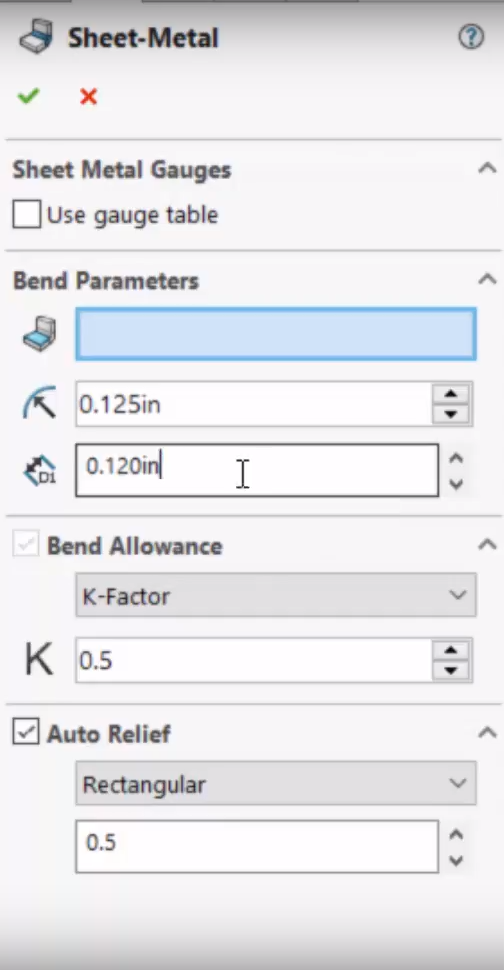S pomočjo SOLIDWORKS-ove ”3D Interconnect” funkcionalnosti lahko uspešno uvažamo pločevinaste (”Sheet Metal”) kose, ki so bili ustvarjeni v drugih modelirnikih.
V tej objavi bomo delali na primeru uvoza pločevine iz programa CREO v SOLIDWORKS.
Odpremo željeno datoteko. V tem primeru bomo delali s kosom, ki je bil ustvarjen v modelirniku CREO (slika 1).
Slika 1.
Ko se kos uvozi v sam SOLIDWORKS, funkcionalnost ”3D Interconnect” poskrbi, da je v drevesni strukturi na levi strani ob uvoženem kosu prikazana zelena puščica – ta puščica pomeni, da imamo zunanjo referenco; v tem primeru na CREO datoteko (slika 2).
Slika 2.
Tu hočemo SOLIDWORKS-u povedati, da imamo opravka z pločevinastim kosom (”Sheet Metal Part”). Primer je viden na sliki 3.
Slika 3.
V naslednjem koraku moramo izmeriti debelino obravnavane pločevine. To lahko storimo z funkcionalnostjo ”Evaluate->Measure” ali pa preprosto kliknemo na ustrezen rob. V spodnjem desnem delu grafičnega prostora se nam bo prikazala debelina kosa oz. pločevine (slika 4).
Slika 4.
V naslednjem koraku kliknemo na možnost ”Convert to Sheet Metal”, ki se nahaja v zgornji orodni vrstici SOLIDWORKS-a pod zavihkom ”Sheet Metal”. Odpre se nam pogovorno okno, vidno na sliki 5.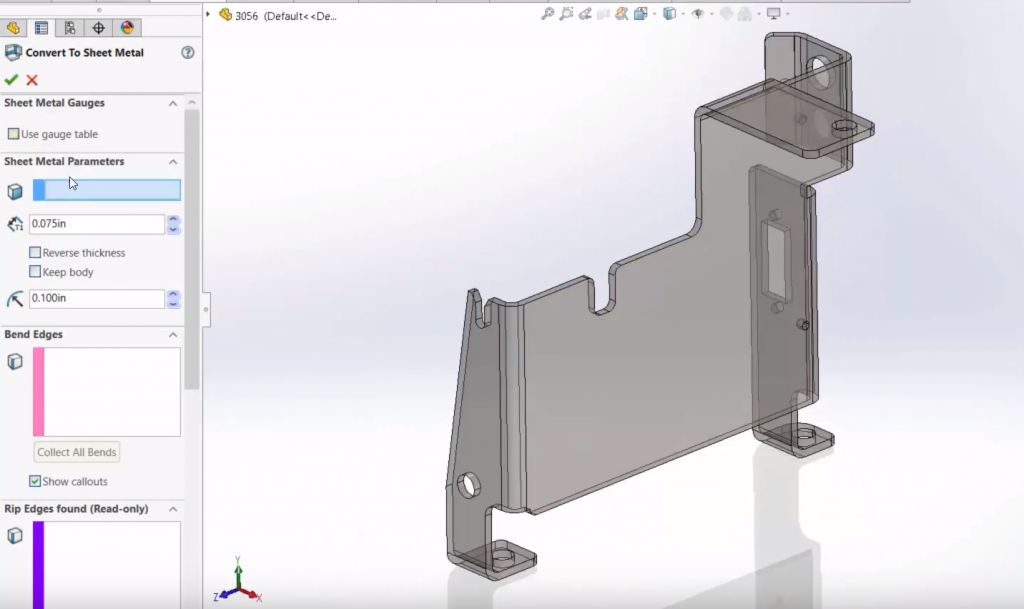
Slika 5.
Kliknemo na površino, kateri smo v prejšnjem koraku izmerili debelino. Ustrezna površina bo samodejno postala transparentna. Pod poljem ”Sheet Metal Parameters” vpišemo poprej izmerjeno debelino. Pod poljem ”Bend Edges” kliknemo na gumb ”Collect All Bends”. SOLIDWORKS bo s tem pobral vse zaokrožitve ter radiuse, ki so prisotni na kosu (slika 6). Kliknemo OK.
Slika 6.
Da se prepričamo, če smo res pobrali vse ”Sheet Metal” gradnike, ter da se je kos uspešno pretvoril v ”Sheet Metal” kos, kliknemo na možnost ”Flatten”. Kos bi se nam moral ustrezno poravnati (slika 7).
Slika 7.
Kaj pa če nam stranka pošlje novo verzijo oz. konfiguracijo istega kosa? Nov kos preprosto kopiramo ter prilepimo v našo delavno datoteko, kjer imamo shranjeno tudi prejšnjo verzijo kosa (slika 8). Kos moramo ustrezno preimanovati, npr. tako, da mu pridodamo številko 2.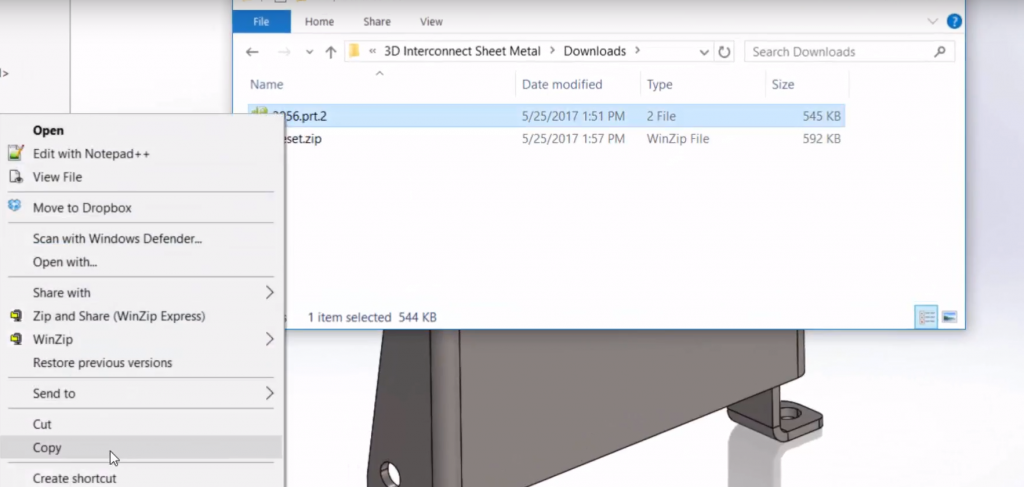
Slika 8.
Kliknemo na možnost ”Rebuild” v SOLIDWORKS-u. Ko to storimo lahko v drevesni strukturi na desni vidimo, da smo zraven kosa dobili simbol, podoben tistemu za reciklažo. Z desnim miškinim gumbom kliknemo na kos v drevesni strukturi ter si izberemo možnost ”Update Model” (slika 9).
Slika 9.
SOLIDWORKS-ov ”3D Interconnect” bo samodejno spremenil zunanjo referenco na nov kos. Pred nadaljevanjem oz. pretvorbo v ”Sheet Metal” kos je pomembno, da s pomočjo ”Rollback” funkcionalnosti pojdemo pred sam kos (slika 10).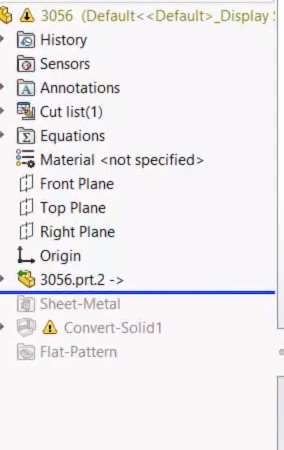
Slika 10.
Ponovno izmerimo debelino novega kosa. Nato premaknemo ”Rollback” črto v drevesni strukturi tik pred ”Sheet-Metal” gradnik. Nanj kliknemo z desnim miškinim gumbom ter si izberemo možnost ”’Edit Feature”. Spremenimo debelino na tisto, katero smo malo prej izmerili na našem novem kosu (slika 11).
Slika 11.
Vidimo, da nam dela težave gradnik ”Convert-Solid1”. Če se to zgodi, nanj kliknemo z desnim miškinim gumbom, si izberemo možnost ”Edit Feature”, ter pod možnostjo ”Bend Edges” izbrišemo vse, kar je v tem okvirčku. Nato samo ponovno poberemo vse zaokrožitve ter radiuse z klikom na gumb ”Collect All Bends” (slika 12). Kliknemo OK.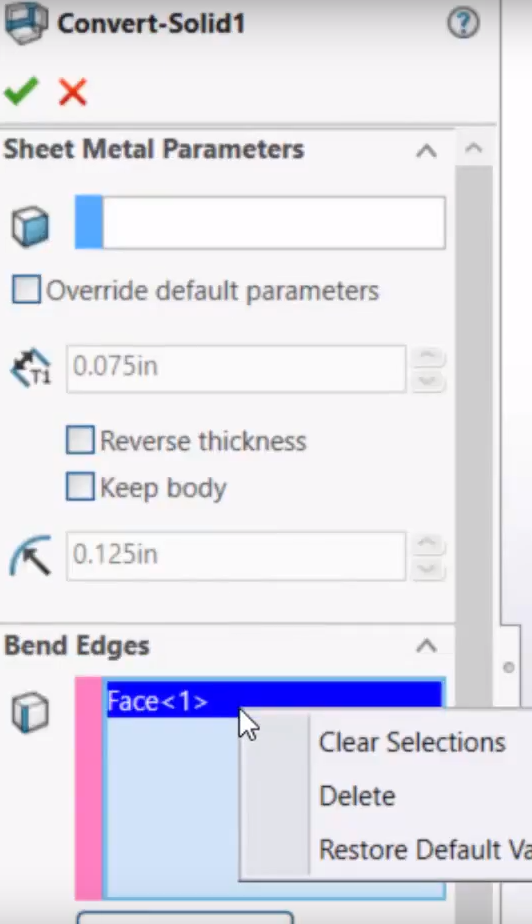
Slika 12.
Kos se posodobi. Tudi na novem kosu preverimo, če imamo res ”Sheet Metal” kos s klikom na možnost ”Flatten”.