V tem članku si bomo ogledali SOLIDWORKS-ovo funkcionalnost DimXpert in njegovo povezavo s CAMWorks ter SOLIDWORKS CAM TBM funkcionalnostjo (”Tolerance Based Machining” – obdelave na osnovi toleranc). Ogledali si bomo, kako uporabljamo DimXpert funkcionalnost ter kako jo lahko izkoristimo za programiranje obdelave modelov oz. kosov z upoštevanjem vseh toleranc v CAM programu (CAMWorks in SOLIDWORKS CAM).
DimXpert funkcionalnost je del samega SOLIDWORKS-a, zato je DimXpert na voljo v vseh verzijah SOLIDWORKS-a. Ni potrebe po posebnem prenosu in namestitvi te funkcionalnosti.
ZAKAJ UPORABITI DIMXPERT?
Moramo se zavedati, da informacije o obliki kosa velikokrat niso dovolj za samo obdelavo oz. proizvodnjo kosa. Te informacije niso enake informacijam, ki jih potrebuje npr. operater na CNC stroju, da lahko uspešno obdela kos. Katere mere smo uporabili pri samem modeliranju kosa velikokrat niso enake meram, ki morajo biti označene, ko želimo kos dati na stroj na obdelavo. Pri takšnih situacijah pride v poštev SOLIDWORKS DimXpert.
Najbolje je, da zgornji odstavek ponazorimo s primerom. Na spodnji sliki je prikazan preprost kos z merami, ki smo jih uporabili za potrebe samega modeliranja.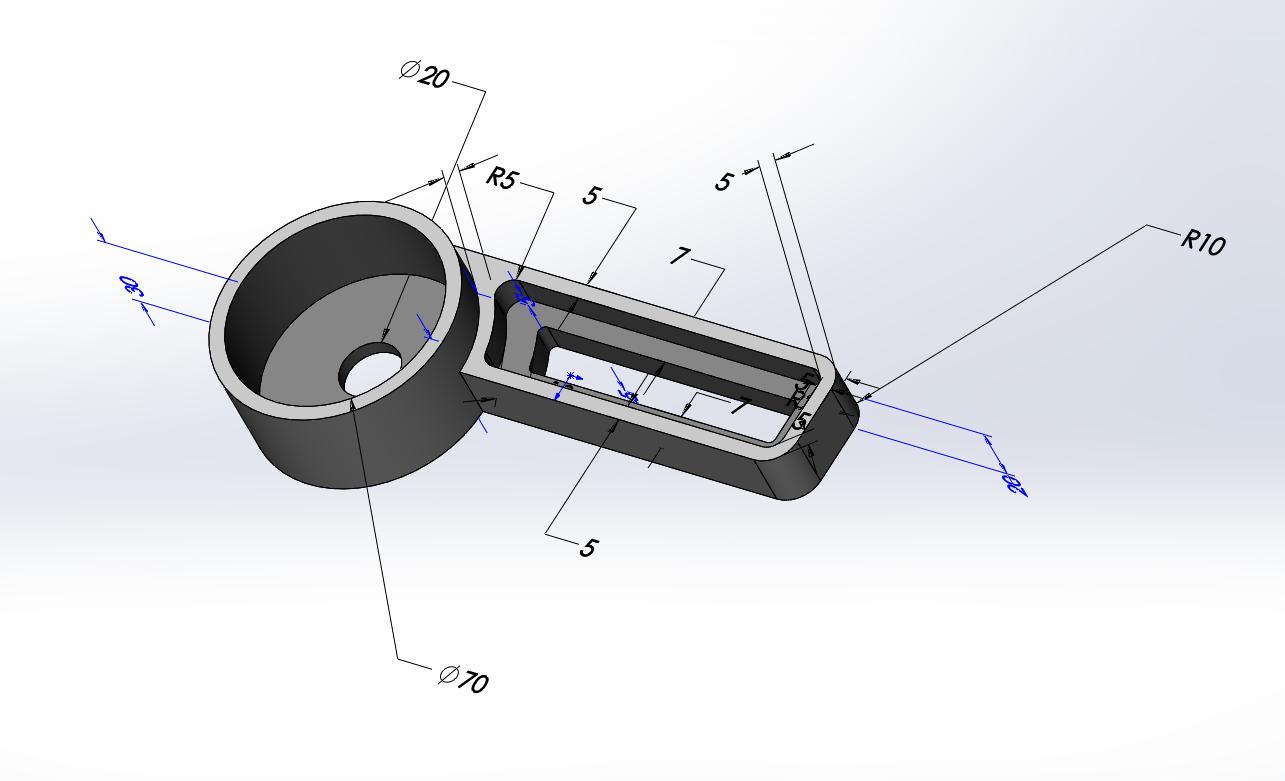
V naslednjem koraku bomo ta model izvozili v risbo oz. v SOLIDWORKS Drawinge. To storimo s klikom na ”File” ter nato na ”Make Drawing from Part”.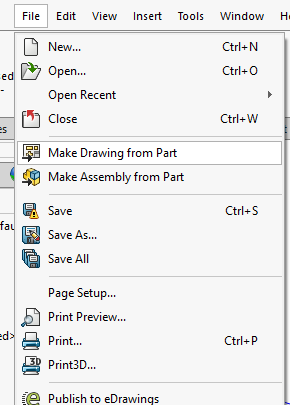
Postavimo naš kos na risbo v standardnih pogledih: tloris, naris in stranski ris. S pomočjo funkcije ”Model Items” dodamo ustrezne kote. Pod poljem ”Source/Destination” iz spustnega seznama ”Source” izberemo možnost ”Entire model”.

Rezultat je viden na spodnji sliki:

Vidne so le mere, ki smo jih uporabili za potrebe modeliranja. Na risbi preprosto ni dovolj informacij oz. podatkov, ki jih operater na CNC stroju potrebuje za uspešno proizvodnjo kosa. Iz vidika dizajna je informacij dovolj – iz vidika operaterja pa lahko vidimo kar nekaj nesmiselnih kot, npr. z ornažno obarvana mera na pogledu tlorisa:

KAJ JE SOLIDWORKS DIMXPERT?
SOLIDWORKS DimXpert pa lepše in bolj razločno prikaže vse mere in tolerance ter dejansko ponazori vse informacije, ki jih operater potrebuje za uspešno proizvodnjo kosa. Primer takšnega kosa je prikazan na spodnji sliki:

KAKO UPORABLJAMO SOLIDWORKS DIMXPERT?
Najbolj bomo razumeli funkcionalnost SOLIDWORKS DimXpert-a, če dodamo nekaj mer in toleranc na primeru dejanskega kosa.ž
Funkcionalnost DimXpert se nahaja kot zavihek na orodni vrstici SOLIDWORKS-ovega uporabniškega vmesnika:
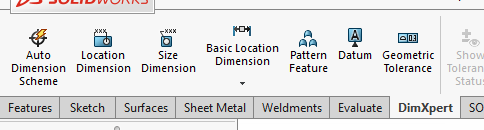
Do njega pa lahko dostopamo tudi preko drevesa gradnikov (ikona tarče):
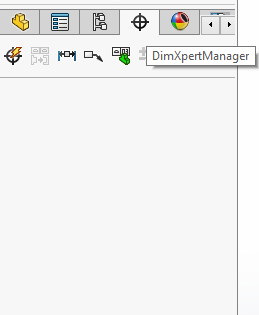
Najbolje bo, da si ogledamo nekaj funkcij znotraj DimXperta. Prva je t.i. ”Geometric Tolerance” funkcija, ki nam poda GDT tolerance v obliki referenčnega okvirja z puščico, ki kaže na element:
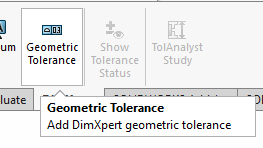
Druga funkcija je ”Datum”, kar predstavlja referenčni trikotnik z okvirom za črko, ki označi primerjalni element:

Na sam model ga dodamo na preprost način: kliknemo na gumb ”Datum” ter ga postavimo na željeno površino modela. Dodamo še nekaj poljubnih ”Datum”-ov.
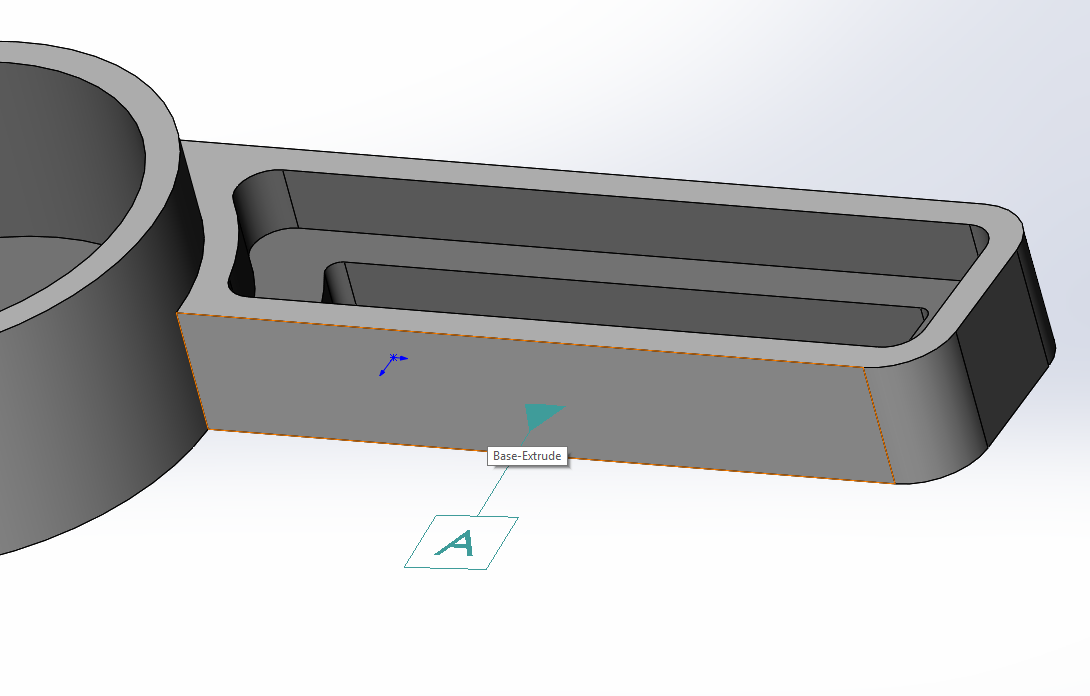
V naslednjem koraku lahko skotiramo še nekaj osnovnih mer z uporabo možnosti ”Basic Location Dimension”. Kliknemo na omenjen gumb ter skotiramo nekaj osnovnih mer.


Iz zgornje slike lahko vidimo, da same kote oz. označbe upoštevajo pogled, iz katerega bomo mere kasneje na risbi tudi gledali. Lahko vidimo, da se ena izmed mer (20) razlikuje v njeni orientaciji od ostalih mer. Poglede mer lahko poljubno tudi spreminjamo. To storimo tako, da z desnim miškinim gumbom kliknemo na eno izmed mer. V našem primeru smo kliknili na mero 16. Iz prikazanega seznama kliknemo na možnost ”Select Annotation View”.
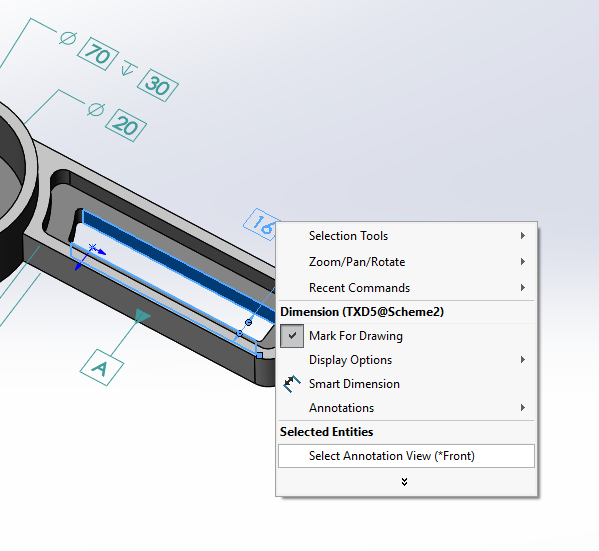
Odpre se nam okence, kjer lahko spremenimo pogled kote (npr. iz stranskega risa na tloris itd.).

Pri kotiranju z mislimi na samo obdelavo kosa se velikokrat vprašamo, kako lahko kos skotiramo tako, da bo res vseboval vse potrebne informacije, da je vse pravilno in natančno skotirano in ali je kos z merami, ki smo jih dodali, popolnoma definiran? Odgovor na to vprašanje nam da funkcija ”Show Tolerance Status”:
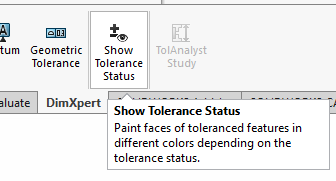
Če kliknemo na to možnost, se nam kos obarva z različnimi barvami, kot je vidno na spodnji sliki:
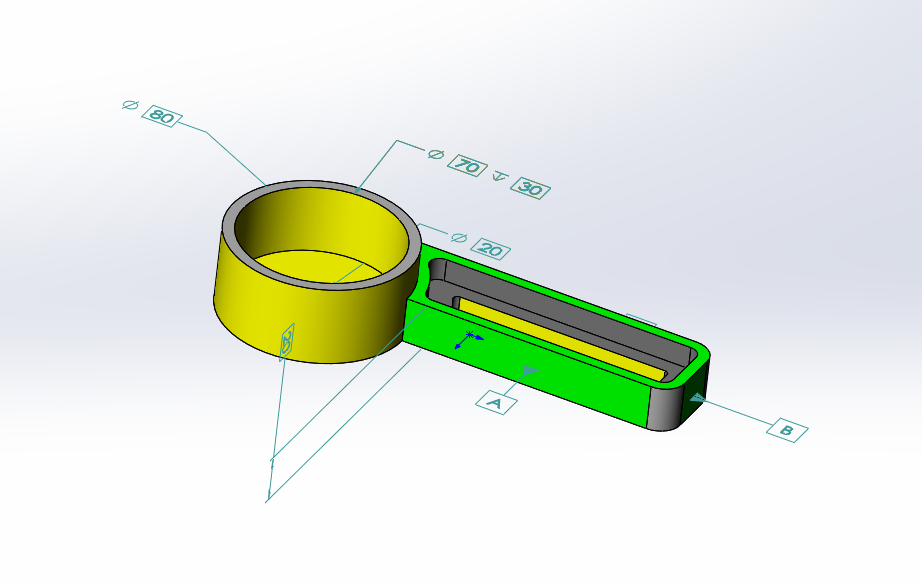
Če je površina ali gradnik obarvan z sivo barvo to pomeni, da dotični gradnik sploh ni definiran. Če je barva zelena, to pomeni, da je gradnik popolnoma definiran. Če pa je gradnik ali površina obarvana z rumeno barvo, pa je gradnik le delno definiran, kar pomeni, da moramo kosu dodati dodatne informacije (kote, tolerance itd.).
Velikokrat se zgodi, da dobimo v proizvodnjo s strani dizajnerjev kos, ki ima definirane le velikosti gradnikov (npr. premer luknje), ni pa definirana sama lokacija gradnika. Za to se znotraj DimXperta uporablja funkcija ”Location Dimension”:
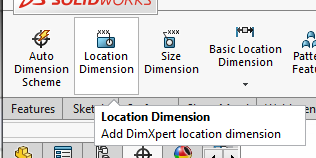
Za primer definirajmo lokacijo luknje od površine, vidne na spodnji sliki:
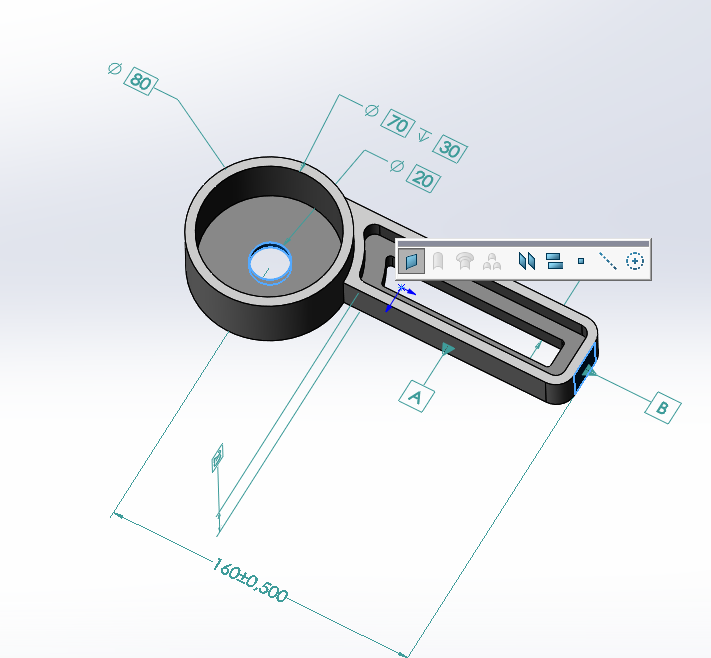
Preprosto kliknemo na luknjo ter nato na površino. Pod poljem ”Tolerance/Precision” lahko nastavimo željene tolerance.
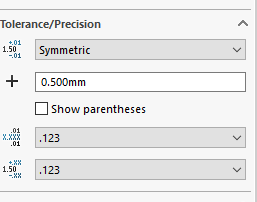
S kombinacijo kotiranja ter preverjanja kosa z uporabo funkcije ”Show Tolerance Status” lahko na ta način do konca definiramo kos. To je način, kako ”na roke” določimo mere in tolerance. Obstaja pa tudi funkcija za samodejno definicjo mer in toleranc imenovan ”Auto Dimension Scheme”.
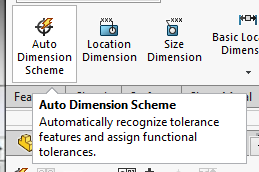
Sedaj bomo izbrisali vse kote, da bomo lahko predstavili omenjeno funkcionalnost. Da izbrišemo vse kote, gremo v ”DimXpert Manager”, z desnim klikom kliknemo na ikono kosa ter si izberemo možnost ”Delete”:

Kliknimo na ”Auto Dimension Scheme”. Pojavi se nam sledeče pogovorno okno:
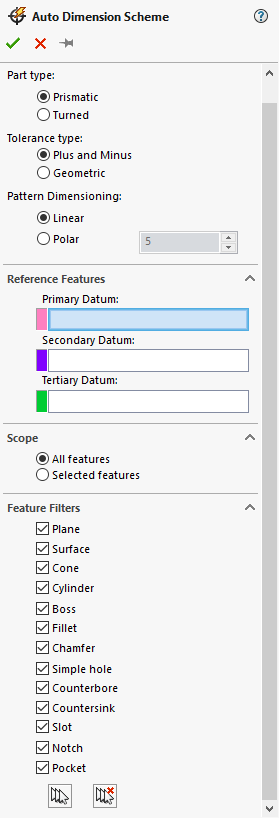
Pod ”Part Type” si moramo izbrati, ali govorimo o prizmatičnem telesu ali o cilindričnem telesu (to ponazarja, na katerem stroju bo kos izdelan: ”Prismatic” je primeren za rezkalne stroje, medtem ko je ”Turned” primeren za stružnice). Pod ”Tolerance Type” si izberemo način prikaza toleranc. Pod ”Pattern Dimensioning” (ta funkcija je na voljo od SOLIDWORKS 2017 dalje). Možnost ”Linear” je standarden oz. privzet način, medtem ko je možnost ”Polar” primerna npr. za kotiranje pokrovov tlačnih posod, kateri ima na sebi vzorec utorov za navoje (oz. katerihkoli drugih elementov, ki vsebujejo krožne vzorce).
Pod možnostjo ”Reference Features” pa določimo naše referenčne okvire primerjalnih elementov (zgoraj omenjeni ”Datum”-i). Najboljša praksa je, da si kot izbor površin izberemo površine, ki nekako predstavljajo ”Bounding Box” oz. zunanje meje samega modela oz. sam surovec, ki so bo uporabljal pri proizvodnji.

Pod možnostjo ”Scope” si izberemo, ali naj nam funkcija skotira vse gradnike (”All Features”) ali samo posamezne gradnike (”Selected features”) katere lahko filtriramo iz seznama v spodnjem delu pogovornega okna pod poljem ”Feature Filters”.
Ko smo vse nastavili, naš izbor potrdimo s klikom na OK. Rezultat je viden na spodnji sliki.

Lahko vidimo, da nam je ta možnost skotirala večino mer, ne pa vseh. To je odvisno od modela do modela. Zato je dobra praksa, da najprej poženemo ”Auto Dimension Scheme” ter nato nadaljujemo z ”ročnim” kotiranjem. S tem prihranimo na času. Opazimo tudi, da se nam samodejno zažene tudi možnost ”Show Tolerance Status”, ki nam torej prikaže, do kolikšne mere je kos dejansko definiran.
Morda se nam sedaj poraja vprašanje, kako lahko na hiter način spremenimo nastavitve toleranc? Ena možnost je zopet ”ročna”, kar pomeni, da dvokliknemo na posamezno mero ter vnesemo vrednosti za posamezne tolerance. Drug način pa je, da si izberemo možnost ”Options” ter si izberemo zavihek ”Document Properties”. Tam bomo videli, da imamo v seznamu na levi možnost ”DimXpert”.
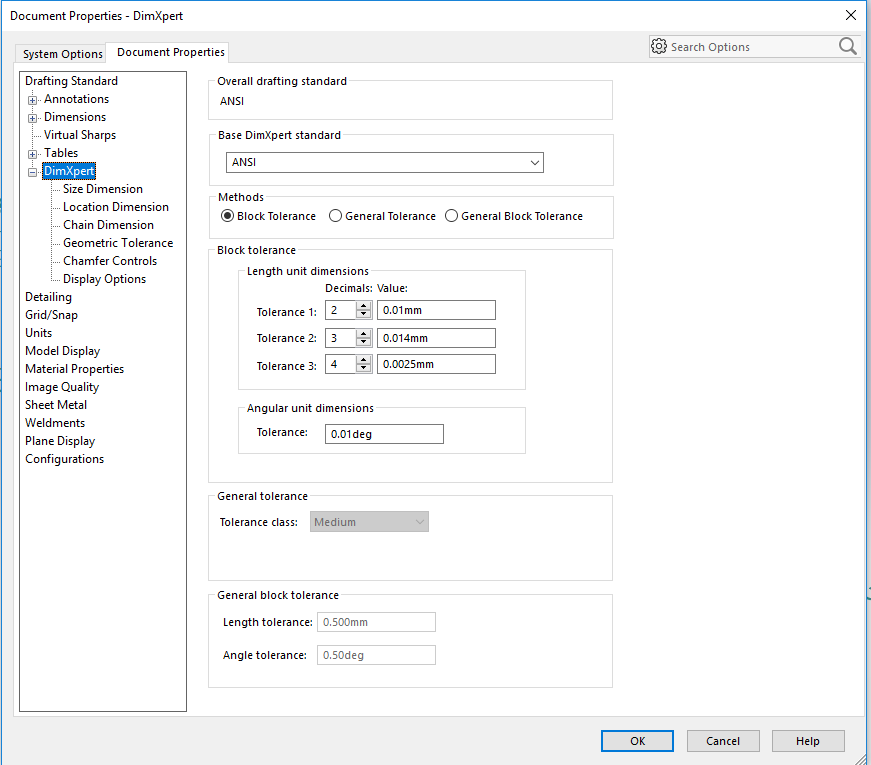
Če pogledamo zgoraj prikazano pogovorno okno lahko vidimo, da imamo možnost izbora standarda (polje ”Base DimXpert Standard”). Pod možnostjo ”Block tolerance” pa lahko sami spreminjamo vrednosti toleranc. Vse te možnosti se lahko ročno spreminja, vključno z vsemi ostalimi možnostmi:
- Size Dimenson

- Location Dimenson

- Chain Dimenson

- Geometric Tolerance

- Chamfer Controls

- Display Options, kjer lahko spreminjamo, na kakšen način se nam bodo mere in tolerance sploh prikazovale.

Vse te nastavitve lahko shranimo kot ”Template” oz. šablono (saj smo pod ”Document Properties”) za uporabo v prihodnosti. Tako nam ni potrebno vedno znova spreminjati teh nastavitev.
Sedaj ko smo prikazali, kako se model skotira, ga lahko podobno kot prej vnesemo v risbo (”File->Make Drawing from Part/Assembly”).
Na tej točki je potrebno omeniti, da imamo nad našimi pogledi na voljo možnost ”Import Annotations”. Če obkljukamo to možnost, lahko obklukamo tudi možnost ”DimXpert Annotations”. To pomeni, da nam bo zraven pogledov na risbo vneslo tudi dimenzije, ki smo jih nastavili v prejšnjih korakih. Vendar pa DimXpertove dimenzije in tolerance veljajo le za poglede, ki imajo pred njihovim imenom črko (A) – v našem primeru so to pogledi (A) Front, (A) Back ter (A) Right. Te poglede preprosto potegnemo na risbo.
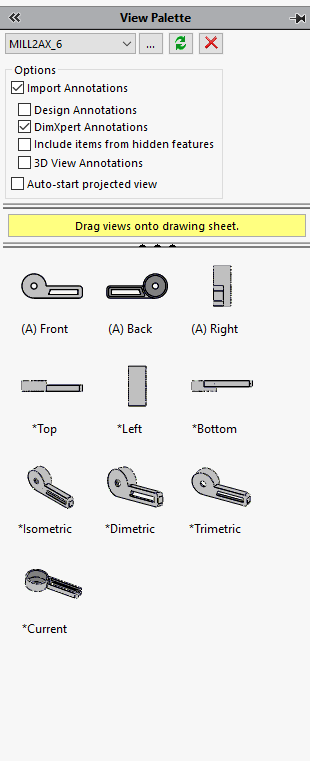
Ko smo enkrat prenseli naše poglede na risbo lahko vidimo, da se mere in tolerance, ki smo jih prej definirali na 3D CAD modelu s pomočjo DimXperta, samodejno vnesejo na risbo k našim pogledom.
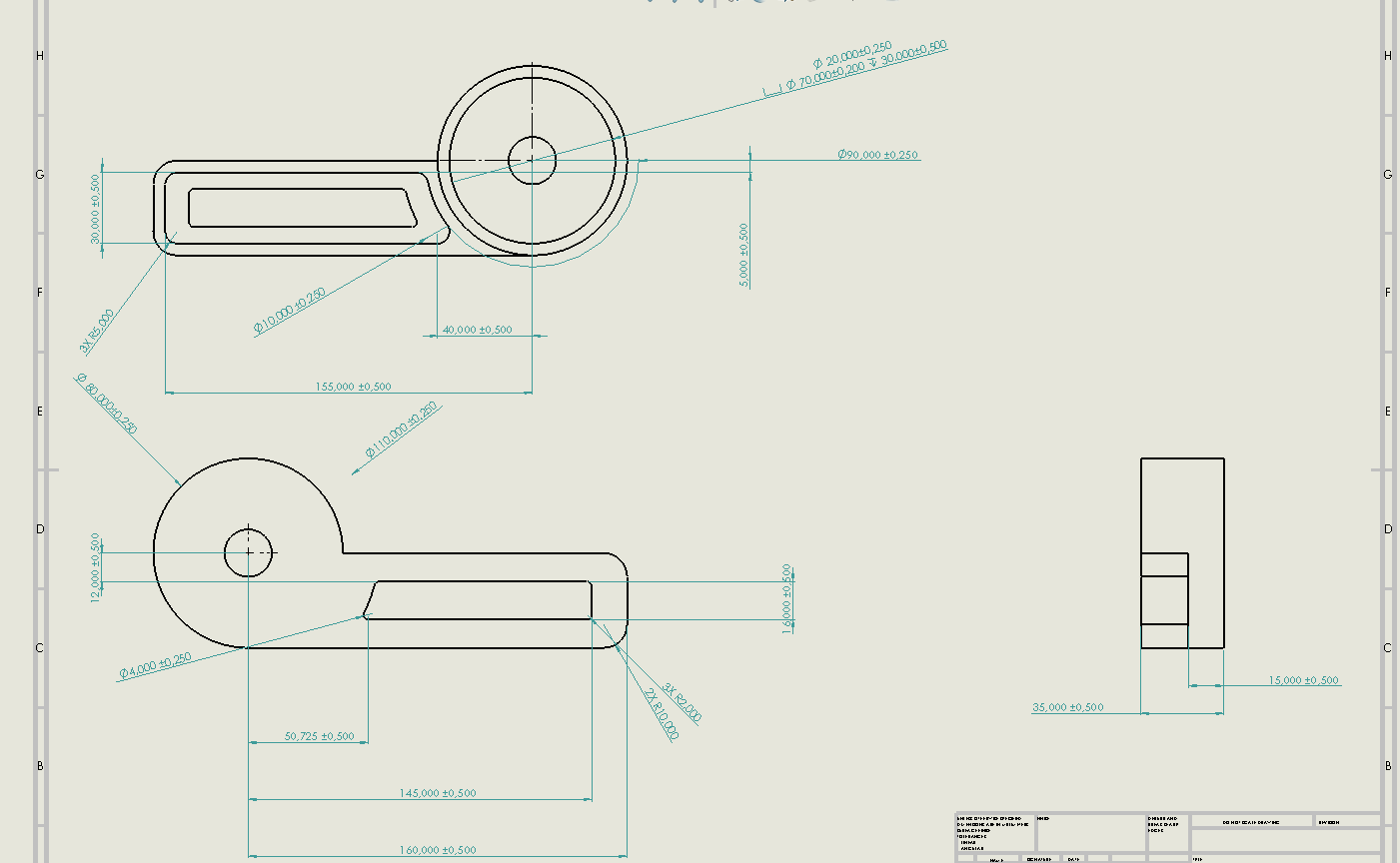
Če želimo sprmeniti kakšen gradnik na CAD modelu lahko to brez skrbi storimo, saj se bodo vse mere in tolerance samodejno posodobile, če do tega pride. Vendar pa proces ne deluje v obratno smer – če bomo spreminjali mere na risbi, se 3D CAD model ne bo spremenil.
Sedaj ko smo vse skotirali in dodali tolerance, lahko kos obdelamo v CAMWorks TBM-u. To pomeni, da bomo kos obdelali z upoštevanjem toleranc (za več podrobnosti o CAMWorks TBM funkcionalnosti si oglejte članek Določanje tolerančnih območij s pomočjo CAMWorks TBM ter SOLIDWORKS CAM TBM).
Izberemo si zavihek ”CAMWorks TBM’ ter kliknemo’ na ikono ”Tolerance Based Machining”.

Pojavi se nam pogovorno okno CAMWorks TBM-a:
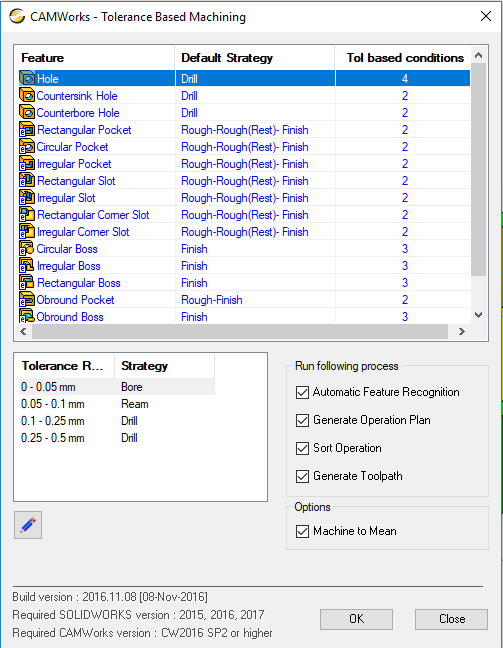
Lahko vidimo, da nam je program sam prepoznal ne samo vse gradnike, temveč tudi vse mere in tolerance, ki smo jih določili poprej z pomočjo DimXpert-a. Število zaznanih tolerančnih pogojev je vidno pod stolpcem ”Tol based conditions”. Pod poljem ”Run following process” si lahko izberemo še vse ukaze, ki jih bo CAMWorks izvedel. Pod poljem ”Options” si izberemo možnost ”Machine to Mean”. Preprosto kliknemo OK in CAMWorks bo nato samodejno prepoznal gradnike, nastavil operacije, sortiral operacije ter izračunal orodne poti, vse z upoštevanjem toleranc, ki smo jih nastavili prej.