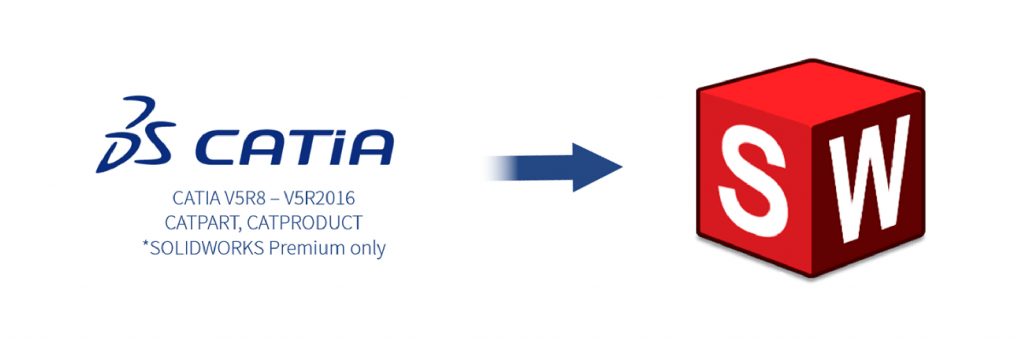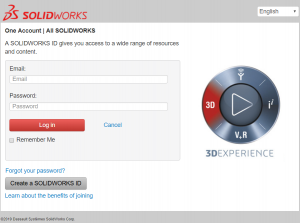
SOLIDWORKS uporabniki z veljavnim vzdrževanjem si lahko pretočijo servisni paket za SOLIDWORKS in SOLIDWORKS PDM, kar si lahko pretočijo preko uporabniškega portala (t.j. Customer Portal) na https://lnkd.in/gMExQvy, kjer le-to pošiščeno s klikom na Download Software – Updates. Za dostop do SOLIDWORKS Uporabniškega portala potrebujete uporabniško ime in geslo. Če ga nimate, kliknite na https://lnkd.in/gQZpHPZ. Ob tem boste potrebovali še SOLIDWORKS serijsko številko.
Na https://lnkd.in/g5A3xjD si potem lahko ogledate tudi kaj v posameznem servisnem paketu popravljeno oz. dopolnjeno.