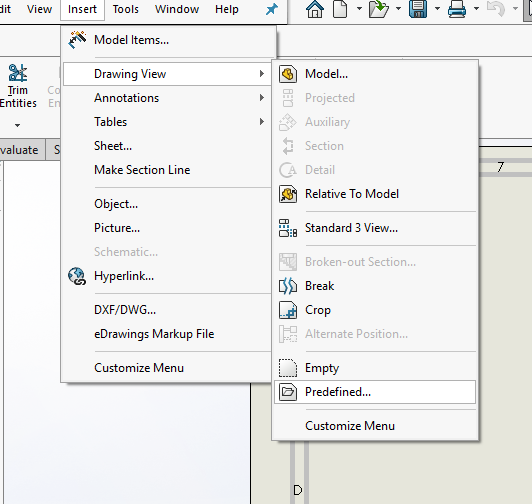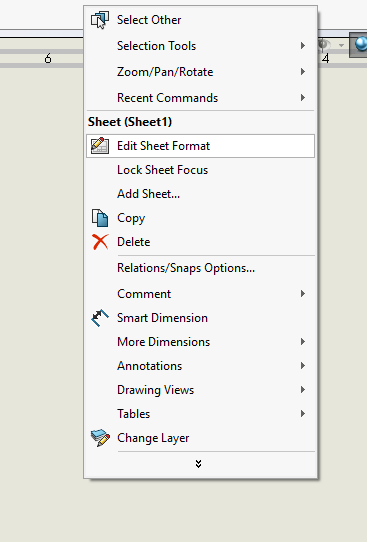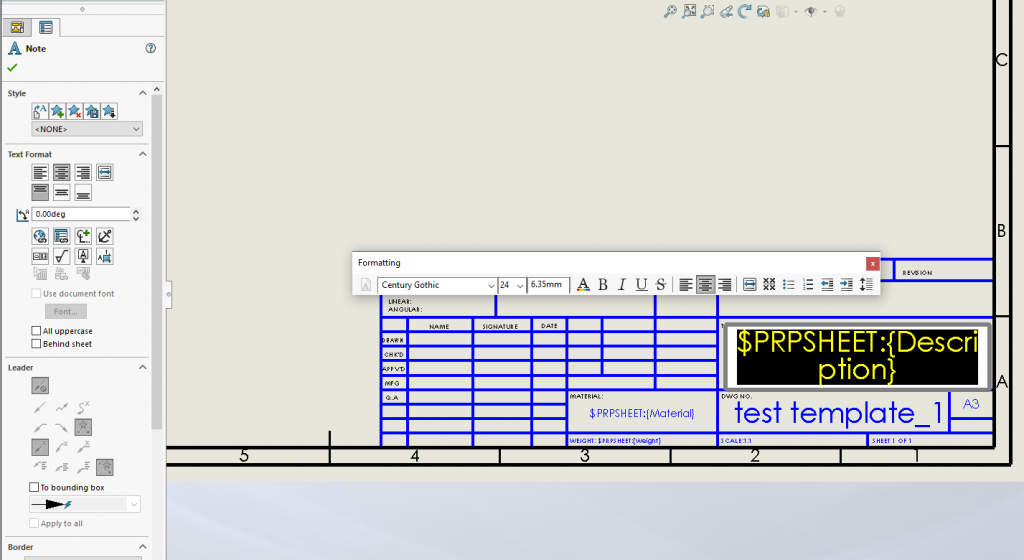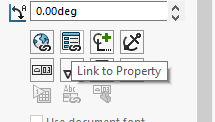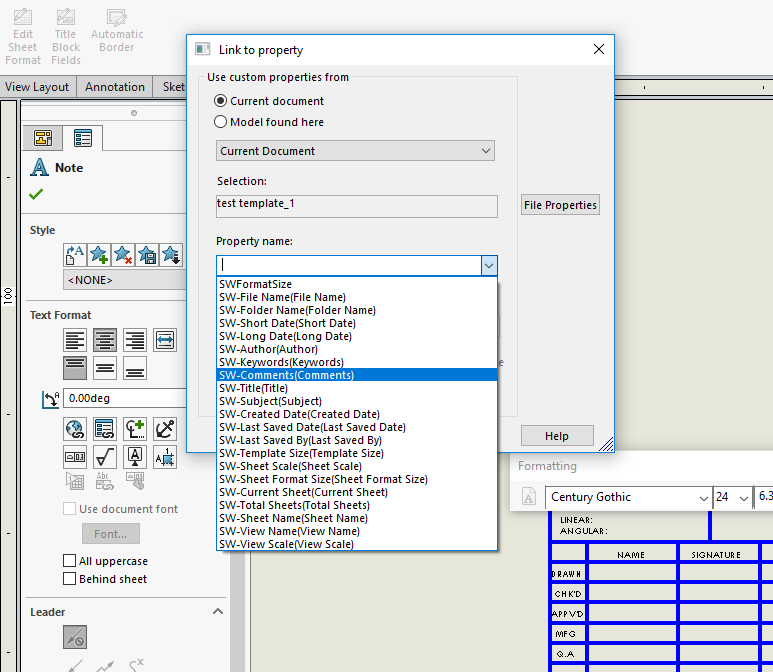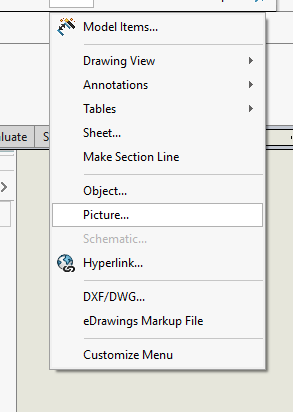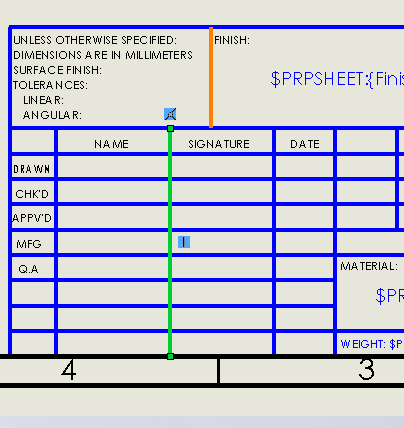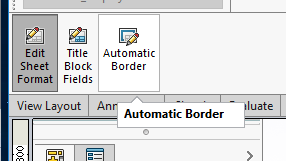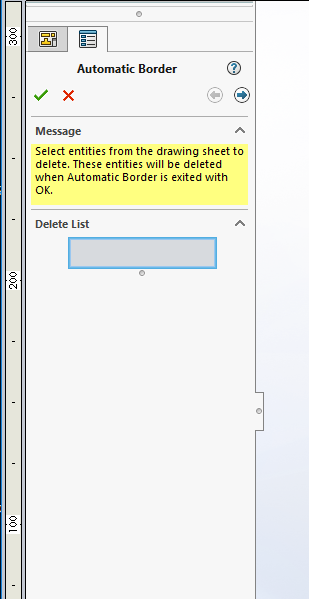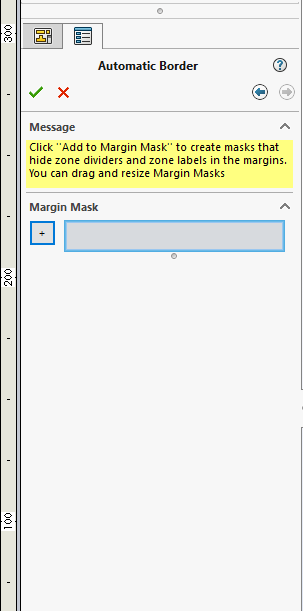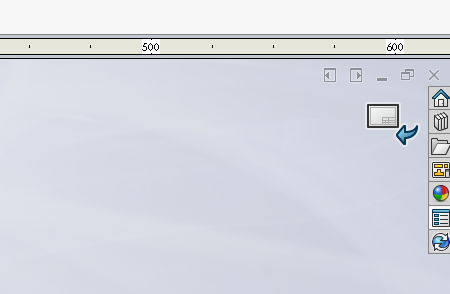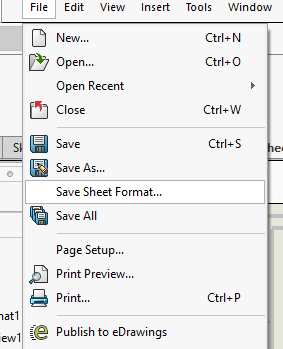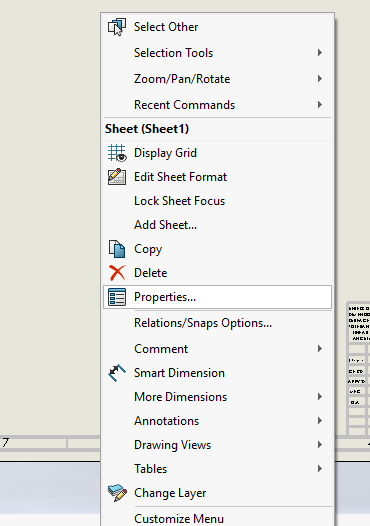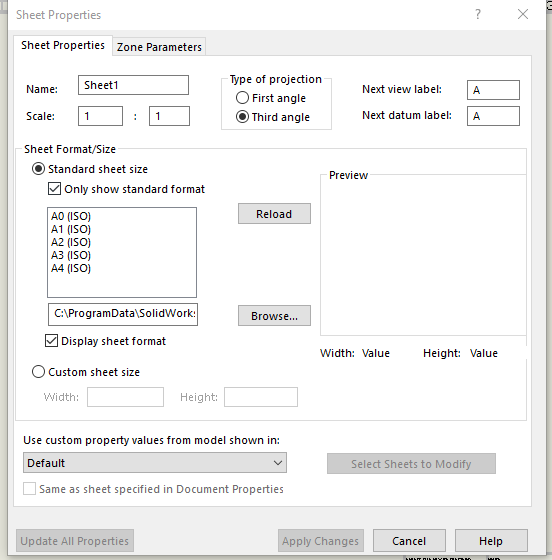V tem članku bomo opisali kako postavimo lastne predloge za risbe v programu SOLIDWORKS.
Navadno začnemo s privzeto predlogo, ki nam jo ponudi sam SOLIDWORKS. To preprosto storimo z klikom na”File->New”. Odpre se nam pogovorno okno, vidno na sliki 1. Izberemo si možnost ”Drawing” ali katerokoli drugo predlogo za risbo, ki nam jo SOLIDWORKS ponudi.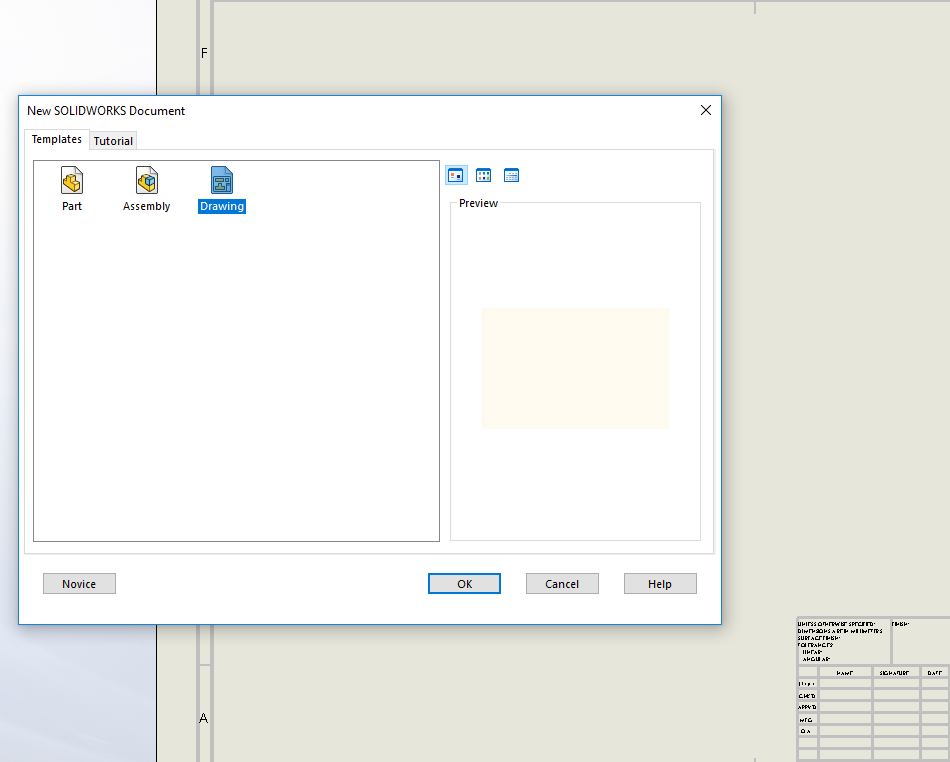
Slika 1.
Osnovna predloga je vidna na sliki 2. Na podlegi le-te jo bomo spremenili po meri.
Slika 2.
Da dejansko ustvarimo predlogo (”Template”), kliknemo na možnost ”File” ter si izberemo možnost ”Save As”. Iz spustnega seznama pod možnostjo ”Save as type” si izberemo možnost ”Drawing Templates (*.drwdot)”. Izberemo si tudi ime naše datoteke pod polje ”File name”. Predlogo shranimo na poljubno mesto na računalniku. Predloga nam shrani vse podatke, ki jih SOLIDWORKS hrani v ”Document Properties”. Do te možnosti dostopamo preko SOLIDWORKS ”Options” možnosti (slika 3). Lahko vidimo, da lahko shranjujemo podatke, kot so opombe, dimenzije, enote ipd. Vse to si lahko nastavimo poljubno iz pogovornega okna na sliki 3.
Slika 3.
Nadalje nam predloga shranjuje vnaprej nastavljene poglede (tloris, naris, stranski ris, izometričen pogled itd.). To možnost aktiviramo z klikom na ”Insert->Drawing View->Predefined” (slika 4).
Slika 4.
Pojavil se nam bo navidezen črtkan pravokotnik, ki predstavlja naš pogled. Iz pogovornega okna na levi strani (”Drawing View1”) si iz polja ”Orientation” lahko izberemo orientacijo našega posameznega pogleda (slika 5). Vstavimo lahko poljubno število različnih pogledov.
Slika 5.
Ti pogledi se bodo avtomatsko izpolnili z različnimi pogledi želejenga modela, potem ko ga vstavimo v našo predlogo risbe. To so glavni podatki, ki jih shranjuje predloga.
Možno pa je spreminjati tudi sam format risbe (”Sheet Format”). Do tega dostopamo tako, da z desnim miškinim gumbom kliknemo na risbo ter si izberemo možnost ”Edit Sheet Format” (slika 6).
Slika 6.
Opazili bomo, da se nam določene linije, kot so npr. meja risbe ter glava, odebelijo (slika 7). To pomeni, da smo v načinu spreminjanja formata predloge. Prav tako lahko spremijamo možnosti ”Custom Properties”.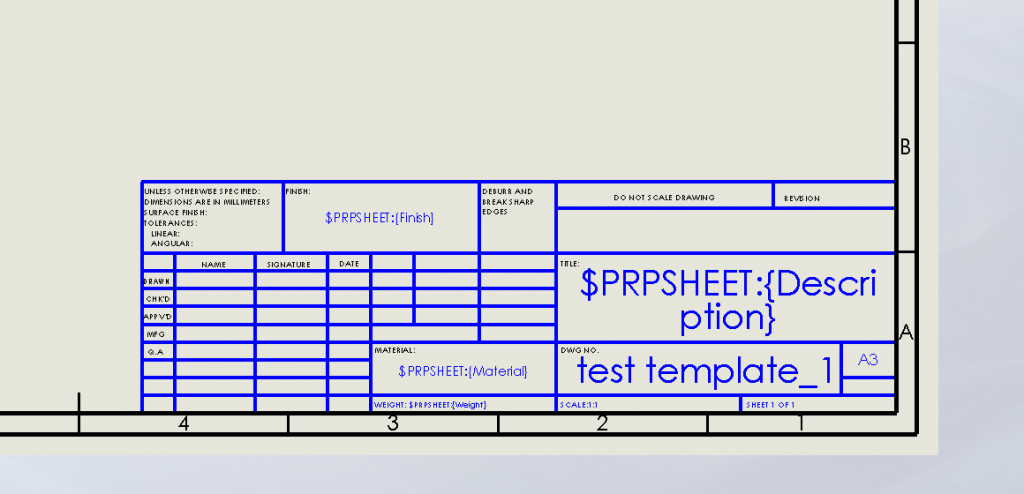
Slika 7.
Vse parametre v risbi (npr. tekst) lahko poljubno spremijamo, če kliknemo z dvojnim klikom na željeni element. Pojavile se nam bodo različne možnosti za spremembo oblike ter postavitve teksta ter celotne glave risbe (slika 8).
Slika 8.
Vse elemente lahko povežemo z katerokoli drugo lastnostjo, če kliknemo na možnost ”Link to Property”, ki se nahaja v levem pogovornem oknu (slika 9).
Slika 9.
Ko kliknemo na ”Link to Property”, se nam bo pojavilo pogovorno okno, vidno na sliki 10. Iz spustnega seznama pod poljem ”Property name” si lahko izberemo različne lastnosti, s katerimi lahko povežemo izbrani element. Prav tako si lahko izberemo, ali bomo povezali element na trenutnem dokumentu ali iz refernečnega modela (polje ”Use custom properties from”).
Slika 10.
V glavo risbe lahko vstavljamo tudi različne slike. To storimo z klikom na ”Insert->Picture” (slika 11).
Slika 11.
Prav tako lahko spreminjamo izgled in postavitev linij v glavi z uporabo osnovnih SOLIDWORKS ukazov za ”Sketch” oz. skico (slika 12).
Slika 12.
Prav tako lahko spreminjamo izgled ter postavitev ”meje” (”Border”) naše risbe. To storimo tako, da kliknemo na samo mejo oz. rob risbe. Obarval se nam bo oranžno (slika 13).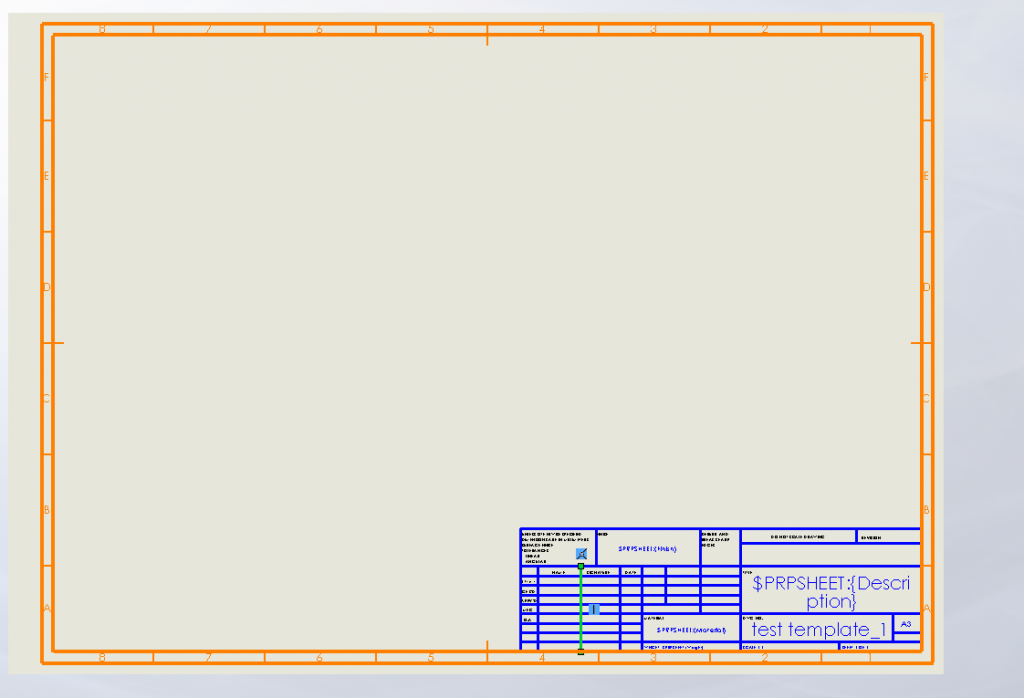
Slika 13.
V zgornji orodni vrstici se nam bo prikazala možnost ”Automatic Border” (slika 14).
Slika 14.
Na levi strani se nam bo pojavilo pogovorno okno ”Automatic Border (slika 15). Na sliki je tudi vidna možnost ”Delete List”. Ko je ta okvirček aktiven, lahko poljubno brišemo elemente risbe (tekst, linije itd.).
Slika 15.
Nato lahko kliknemo puščico ”Next”. Pojavi se nam pogovorno okno, vidno na sliki 16. V tem pogovornem oknu lahko natančenje izbiramo, kakšna bo postavitev in oblika izbranih elementov na risbi. Še enkrat kliknemo ”Next”.
Slika 16.
Pojavi se nam pogovorno okno, vidno na sliki 17. Tu lahko ustvarjamo maske, ki nam poljubno skrijejo določene izbrane elemente risbe.
Slika 17.
Da shranimo naše spremembe, moramo deaktivirati način urejanja formata risbe. To storimo s klikom na simbol v zgornjem desnem kotu grafičnega polja (slika 18).
Slika 18.
Da do konca shranimo, kliknemo na možnost ”File->Save Sheet Format” (slika 19).
Slika 19.
To nam bo format shranilo v formatu .slddrt (slika 20). Datoteko shranimo tam, kamor smo na začetku shranili našo predlogo.
Slika 20.
V zadnjem koraku pa moramo poskrbeti, da je naša predloga povezana z ustreznim formatom, ki smo ga ustvarili oz. spreminjali. To storimo z desnim klikom na risbo ter izborom možnosti ”Properties” (slika 21).
Slika 21.
Odpre se nam pogovorno okno, vidno na sliki 22.
Slika 22.
Pod poljem ”Sheet Format/Size” povežemo naš format z predlogo (C:\ProgramData\SolidWokrs\…itd., kjer imate pač predlogo shranjeno). Ko smo si izbrali ustrezno pot, kliknemo na gumb ”Apply Changes”. Nato še enkrat vse skupaj shranimo s klikom na ”File->Save”. Pozorni moramo biti, da imamo tudi tu shranjeno pod ustrezno vrsto datoteke (”Drawing Templates (*.drwdot)).