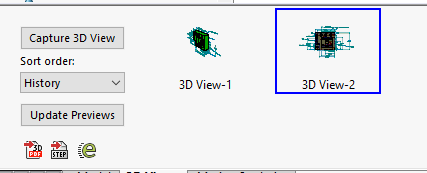UVOD
Pred ogledom tega članka priporočamo, da si najprej preberete članek z imenom ”Povezava SOLIDWORKS DimXpert-a s CAMWorks in SOLIDWORKS CAM TBM-om”.
SOLIDWORKS MBD je vtičnik znotraj programskega paketa SOLIDWORKS, ki nam zagotavlja delo na podlagi definicje 3D modelov (MBD – ”Model Based Definition”). S pomočjo tega vtičnika lahko definiramo 3D modele na osnovi PMI (”Product and Manufacturing Information” – informacije o produktu in proizvodnji produkta) podatkov ter z njim povezane metapodatke, s katerimi definiramo individualne komponente ali sestave. Tako lahko že s samim modelom prikažemo vse podatke na modelu, ki so potrebni za uspešno proizvodnjo oz. obdelavo kosa oz. modela. MBD je torej primeren za definicijo modelov na način, s katerim lahko operater na CNC stroju uspešno izdela kos.
Glavni podatki, katere mora vsebovati kos za njegovo uspešno proizvodnjo so dimenzije, tolerance, kvalitete površin, oznake zvarov, BOM (kosovnice), tabele, zaznamki, koordinatni sistemi itd. To so podatki, ki spadajo pod prej omenjene PMI podatke.
SOLIDWORKS MBD podatke lahko izvozimo na tri glavne načine:
-v obliki SOLIDWORKS 3D CAD modelov
-v obliki 3D PDF-jev – na osnovi šablon oz. ”template”-ov (na osnovi standarda MIL-STD-31000A)
-v obliki eDrawings-ov
SOLIDWORKS MBD je zelo podoben v njegovi funkcionalnosti z SOLIDWORKS DimXpert-om.
DELO Z SOLIDWORKS MBD
Za začetek uvozimo v SOLIDWORKS preprost model, na katerem bomo prikazali funkcije SOLIDWORKS MBD-a (slika 1).
Slika 1: Vzorčni kos, na katerem bomo predstavili MBD ter TBM funkcionalnosti.
SOLIDWORKS MBD je tesno povezan s SOLIDWORKS DimXpert-om (za več podrobnosti o povezavi DimXpert-a ter TBM-a si oglejte članek ”Povezava SOLIDWORKS DimXpert-a s CAMWorks in SOLIDWORKS CAM TBM-om”). Funckije med programoma so si izjemno podobne, in kar nekaj funkcionalnosti si DimXpert in MBD tudi delita.
SOLIDWORKS MBD najdemo pod zavihki pod orodno vrstico v uporabniškem vmesniku SOLIDWORKS-a.

Slika 2: Lokacija zavihka SOLIDWORKS MBD.
Sedaj bomo poizkusili samodejno skotirati celoten kos, viden na sliki 1, z uporabo funkcije ”Auto Dimension Scheme”. Kliknemo na to ikono. Na levi se nam pojavi sledeče pogovorno okno (slika 3):
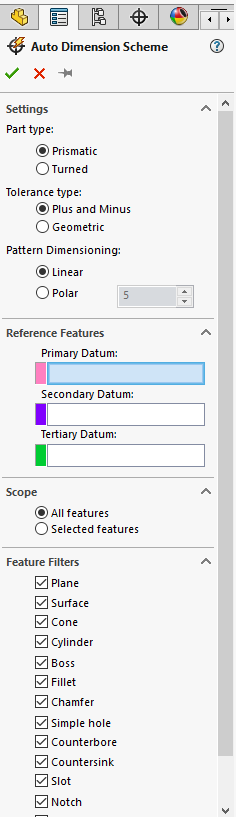
Slika 3: Pogovorno okno ”Auto Dimension Scheme”.
Pod poljem ”Settings” si izberemo možnosti, kot je vidno na sliki 3. Pod poljem ”Part type” si izberemo možnost ”Prismatic”. To pomeni, da je ta kos primeren za obdelavo na rezkalnem stroju. Če bi bil kos primeren za obdelavo na stružnici, bi si tu izbrali možnost ”Turned”. Pod ”Tolerance type” si izberemo možnost ”Geometric” ter pod poljem ”Pattern dimensioning” možnost ”Linear”. Pod poljem ”Reference Features” si izberemo referenčne površine – dobra praksa je, da si na modelu izberemo tiste površine, katere naj bi predstavljale zunanje meje surovca kosa. V našem primeru si lahko površine izberemo tako, kot je prikazano na sliki 4:
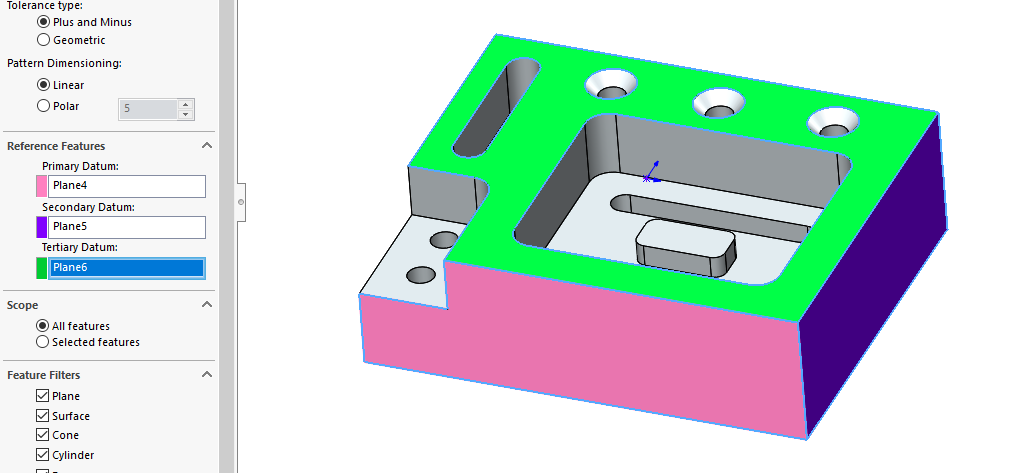
Slika 4: Izbor referenčnih površin na primeru prikazanega modela.
Pod poljem ”Scope” si izberemo možnost ”All features” kar pomeni, da bo MBD upošteval vse gradnike, ki se pojavijo v modelu. Če bi si tu izbrali možnost ”Selected features”, pa bi si morali iz polja ”Feautre Filters” izbrati, katere gradnike naj nam program upošteva. Ko smo si izbrali ustrezne površine, naš izbor potrdimo s klikom na OK. Rezultat je prikazan na sliki 5:
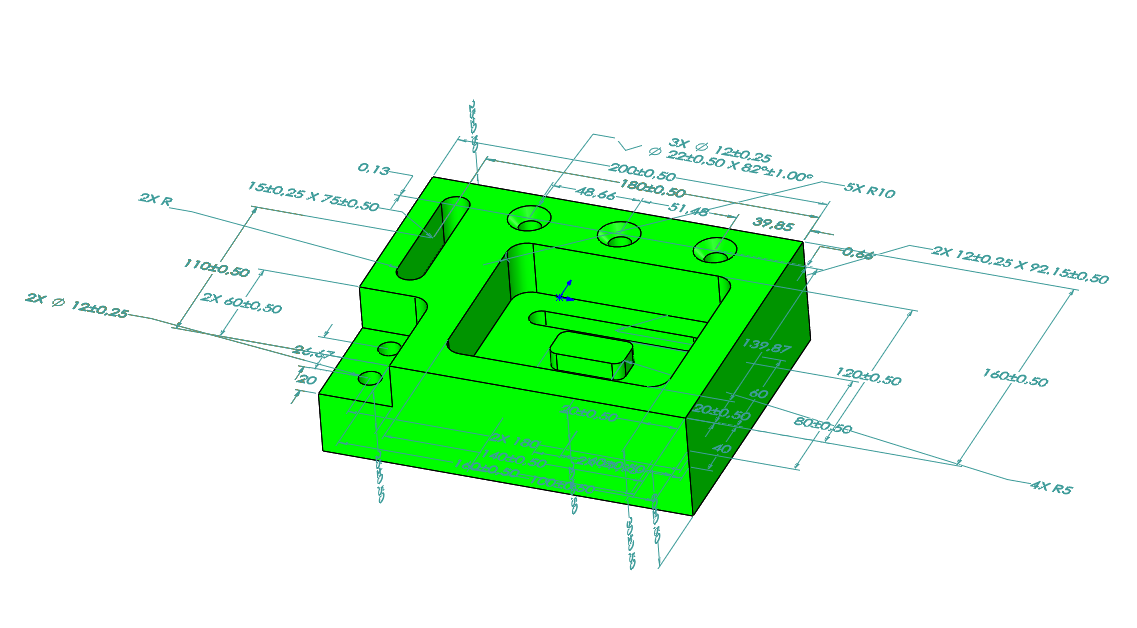
Slika 5: Rezultat samodejnega dimenzioniranja.
Podobno kot pri DimXpert-u se tudi tu samodejno vklopi funkcija ”Show Tolerance Status”, ki nam kos obarva z zeleno barvo – to pomeni, da je kos popolnoma definiran. Če bi imeli nekatere površine obarvane z rumeno barvo, bi to pomenilo, da je gradnik samo delno definiran, če pa bi videli sive barve pa bi to pomenilo, da gradnik ni definiran. V našem primeru nam je MBD samodejno uspešno definiral vse gradnike ter tudi dodal ustrezne tolerance.
Ena izmed glavnih namenov SOLIDWORKS MBD-a je eliminacija potrebe po 2D risbah. Naš kos namreč želimo zajeti, skupaj z vsemi merami in tolerancami, v 3D načinu. Za to imamo v spodnjem levem kotu uporabniškega vmesnika zavihek ”3D View”. Kliknemo nanj.
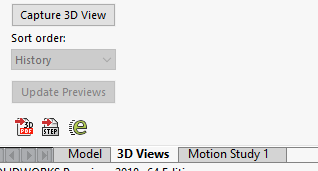
Slika 6: Lokacija zavihka ”3D Views”.
Recimo da želimo kot prvi pogled zajeti kos v dimetričnem načinu pogleda. Orientiramo kos na takšen način, da se hkrati vidijo vse dimenzije.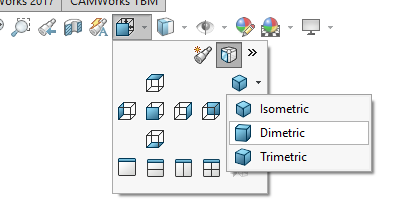
Slika 7: Izbor dimetričnega pogleda.
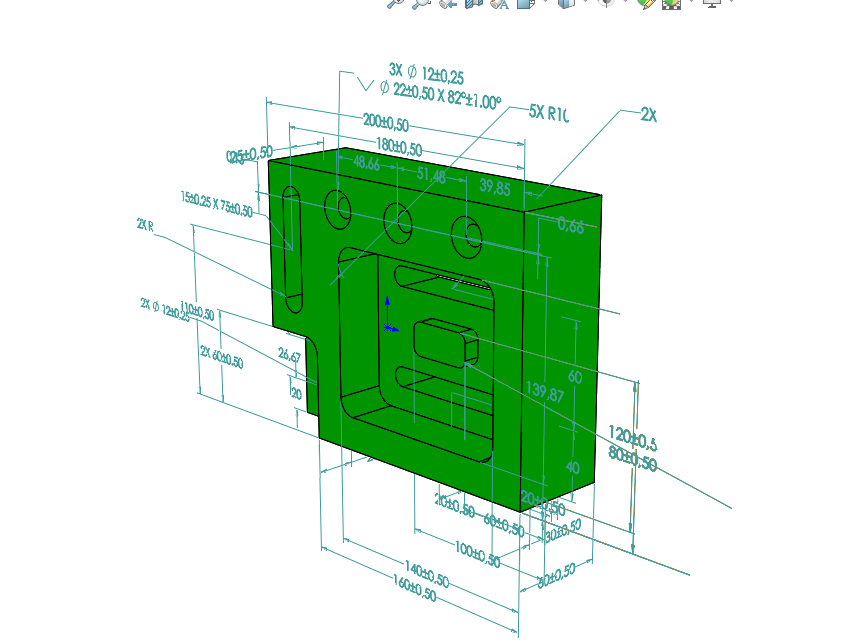
Slika 8: Prikaz kosa v dimetričnem načinu, z vsemi merami in tolerancami vidnimi.
Ko smo enkrat orientirali naš kos, kliknemo na gumb ”Capture 3D View”.
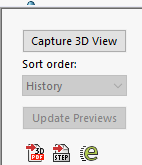
Slika 9: Lokacija gumba ”Capture 3D View”.
Odpre se nam pogovorno okno, vidno na sliki 10.
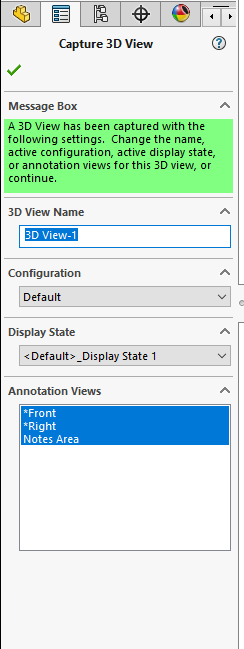
Slika 10: Pogovorno okno ”Capture 3D View”.
Znotraj pogovornega okna na sliki 10 si lahko izberemo naziv našega pogleda, konfiguracijo, katero želimo zajeti, način prikaza kosa ter želene poglede. Kliknemo OK. Prvi pogled se nam bo shranil na spodaj prikazano orodno vrstico z ustreznim imenom (v našem primeru je bilo ime pogleda ”3D View-1”).
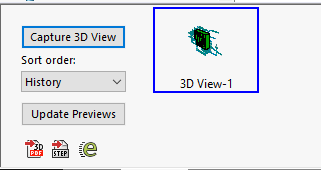
Slika 11: Prvi pogled se nam shrani v spodnjo orodno vrstico.
Recimo, da želimo zajeti še en pogled. Izberimo si pogled ”Front View” (slika 12).

Slika 12: Nov pogled, ki ga bomo zajeli.
Zopet si izberemo možnost ”Capture 3D View”, izberemo si tudi ime pogleda. Ker imamo t.i. ”Front View” pogled bi bilo smotrno, da tudi prikažemo mere samo v tem pogledu, zato si pod poljem ”Annotation Views” izberemo samo ”*Front” možnost (slika 13). Nov pogled se nam doda na spodnjo orodno vrstico (slika 14).
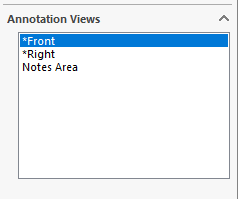
Slika 13: Izbor možnosti pogleda za dimenzije in tolerance.
Slika 14: Nov pogled se nam je dodal v spodnjo orodno vrstico.
Postpek ponovimo še za tloris in stranski ris (”Top View” in ”Right View”). Vsi pogledi so sedaj v spodnji orodni vrstici (slika 15).
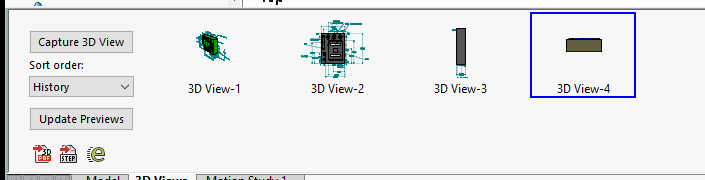
Slika 15: Vsi pogledi so sedaj v spodnji orodni vrstici.
Sedaj ko imamo shranjene vse poglede, bi lahko kos že poslali naprej, če bi si izbrali izvoz SOLIDWORKS MBD podatkov v obliki 3D CAD SOLIDWORKS modela. Kaj pa, če želimo kos izvoziti v obliki 3D PDF-ja? Za to uporabimo možnost ”Publish to 3D PDF”, ki ga najdemo pod SOLIDWORKS MBD zavihkom (slika 16). Kliknemo na to možnost.
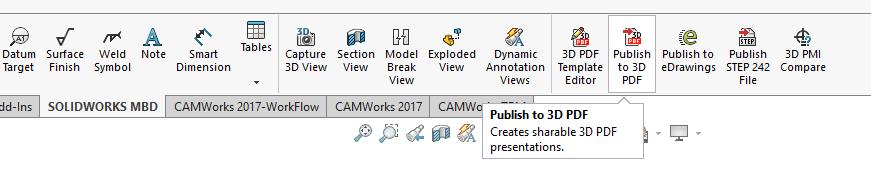
Slika 16: Lokacija funkcije ”Publish to 3D PDF”.
Na levi se nam odpre pogovorno okno, vidno na sliki 17.
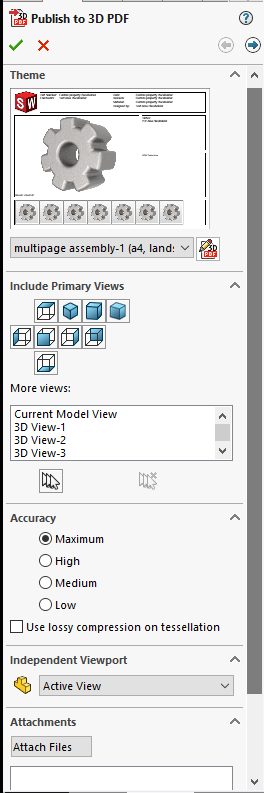
Slika 17: Pogovorno okno izvoza podatkov v 3D PDF.
Pod poljem ”Theme” si lahko iz spustnega seznama izberemo prednastavljeno šablono ali ”Template”. Nad spustnim seznamom je majhno okno s sliko predogleda izbranega ”Template”-a. Pod ”Include Primary Views” pod poljem ”More views” si izberemo poglede, katere želimo vstaviti v 3D PDF. Izberimo si poglede, ki smo jih ustvarili prej. Pod ”Accuracy” si izberemo natančnost izvoza, pod ”Attachements” pa si lahko izberemo kakršnekoli druge datoteke, ki jih želimo dodati našemu 3D PDF-u. Kliknemo OK. Izberemo si datoteko, kamor želimo shraniti naš PDF. Odpremo PDF. Reultat je viden na sliki 18. Pogled si lahko poljubno izbiramo. V glavnem oknu lahko tudi prosto rotiramo kos znotraj samega PDF-a.
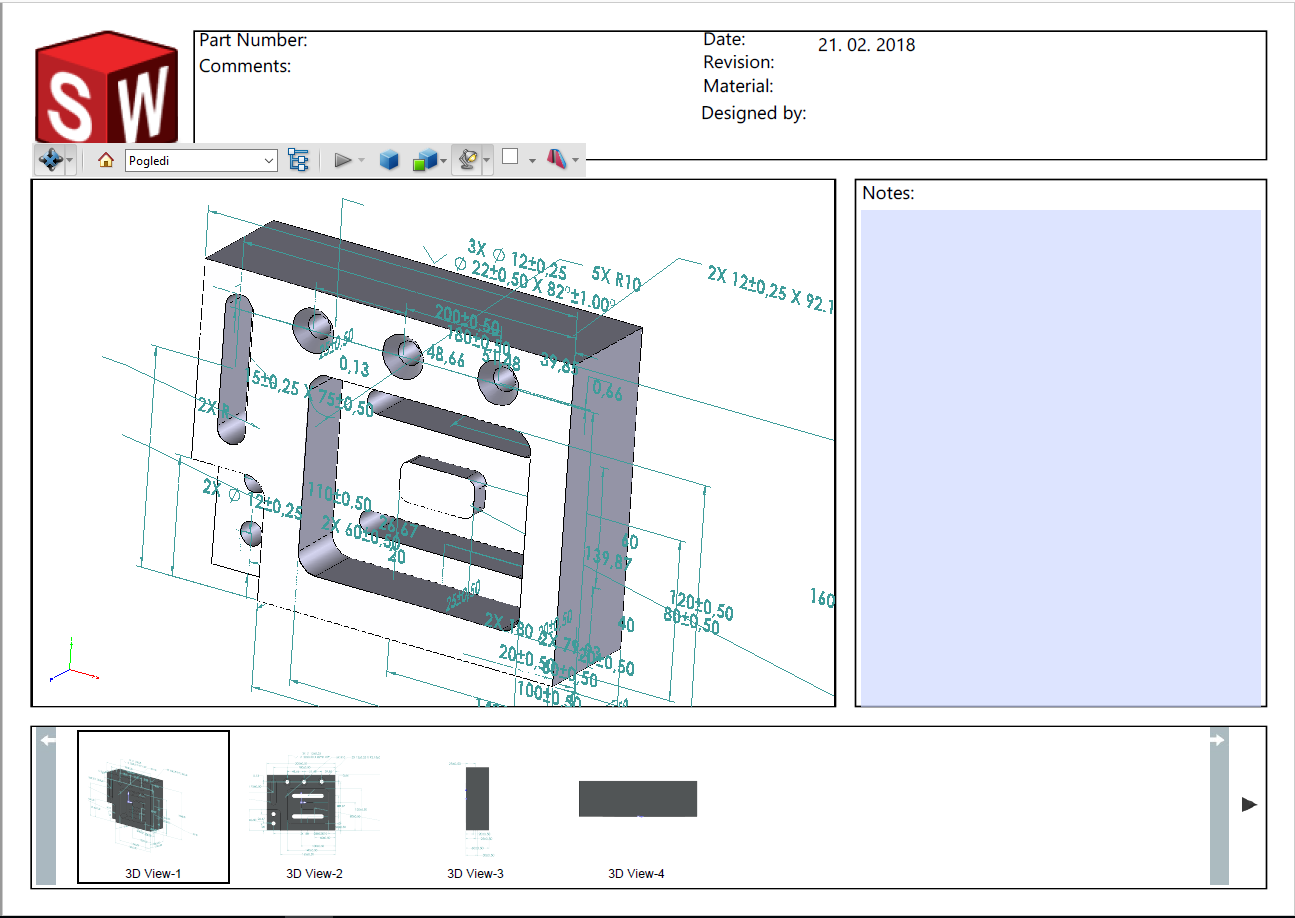
Slika 18: Izdelan 3D PDF z vsemi pogledi, ki smo si jih izbrali poprej. V glavnem oknu lahko pogled prosto rotiramo, kot v 3D CAD programu.
Enako postopek lahko ponovimo tudi za sestave, torej nismo omejeni samo na kose.
Izvozimo lahko tudi v format, katerega lahko berejo eDrawings-i. Preprosto kliknemo na ustrezno ikono ter izvozimo (slika 19).

Slika 19: Lokacija za izvoz v eDrawings-e.
Pojavi se nam pogovorno okno, vidno na sliki 20. Kliknemo OK.
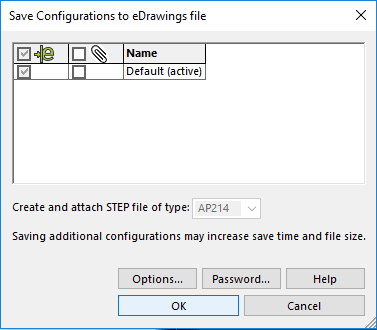
Slika 20: Pogovorno okno za shranjevanje v eDrawings format.
eDrawings se nam samodejno zažene z vidim kosom. Na spodnji strani eDrawingsov so vidni pogledi, katere smo shranili v prejšnjih korakih.
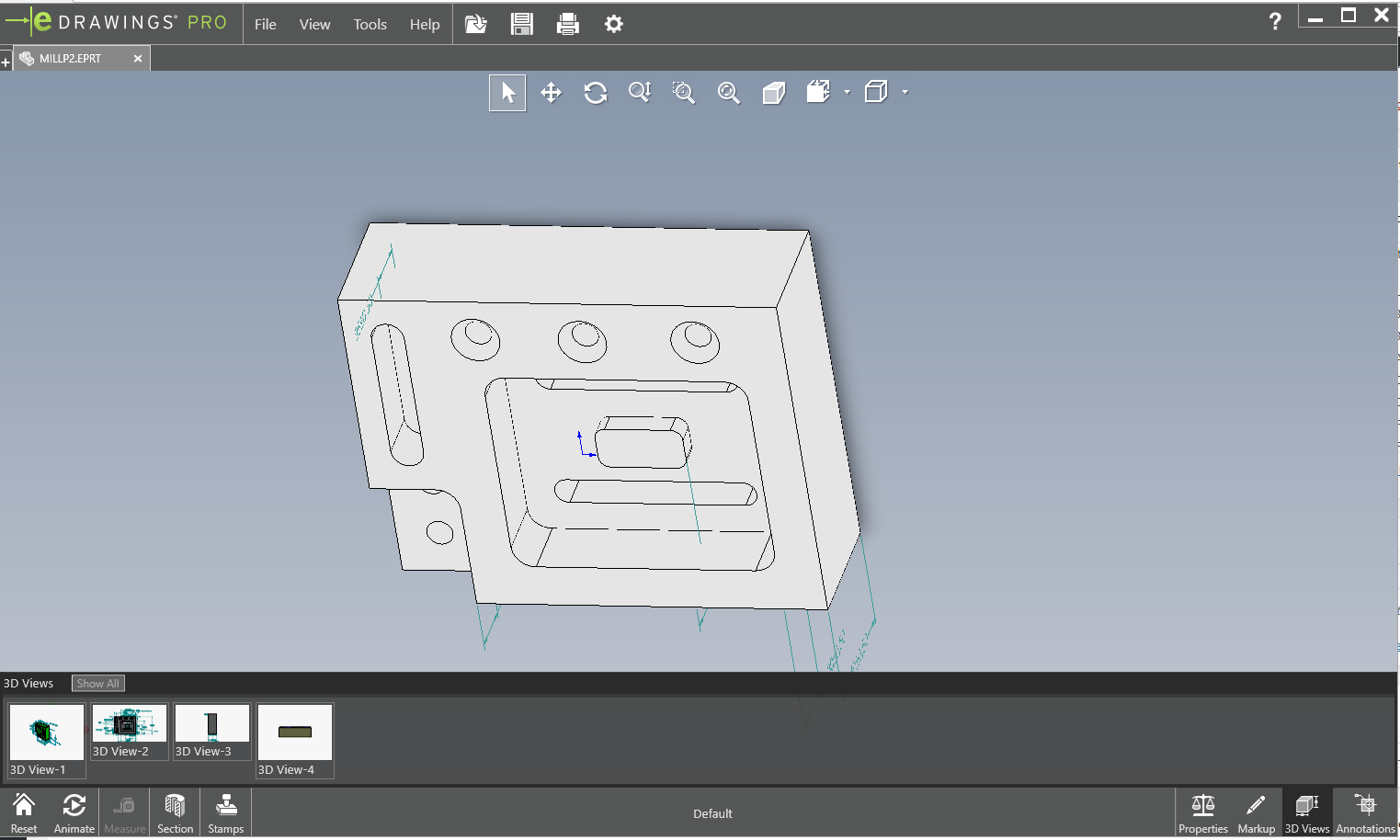
Slika 21: Naš kos, izvožen v eDrawingsih.
OBDELAVA KOSA S POMOČJO CAMWORKS TBM-a.
Recimo, da želimo sedaj ta kos obdelati s pomočjo CAMWorks TBM-a (predhodno si oglejte še članke ”Kaj je CAMWorks TBM (”Tolerance Based Machining” – obdelave na osnovi toleranc)” in ”Določanje tolerančnih območij s pomočjo CAMWorks TBM ter SOLIDWORKS CAM TBM”).
Za začetek si izberemo zavihek ”CAMWokrs TBM” (slika 22).

Slika 22: Lokacija TBM-a (”Tolerance Based Machining).
Kliknemo na ikono ”Tolerance Based Machining”. Odpre se nam pogovorno okno, vidno na sliki 23.
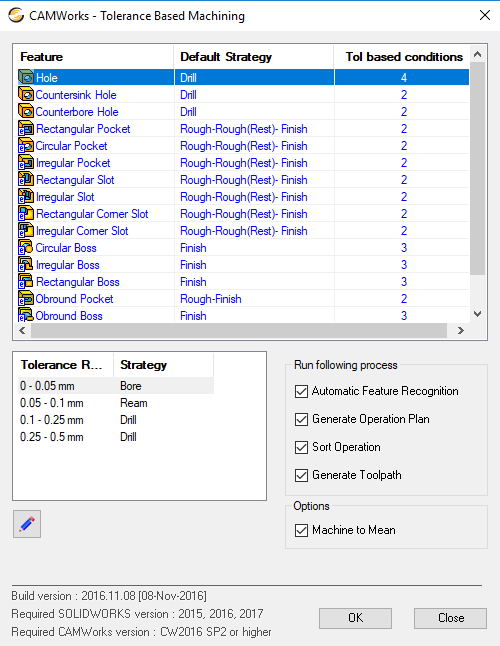
Slika 23: Pogovorno okno za CAMWorks TBM.
Sedaj želimo obdelati kos v CAMWorks-u z upoštevanjem vseh toleranc. Na sliki 23 je vidno pogovorno okno, v katerem so definirani vsi gradniki (stolpec ”Feature”), tem gradnikom dodeljene strategije (stolpec ”Default Strategy”) ter tolerančni pogoji (stolpec ”Tol based conditions”). Ti tolerančni pogoji so bili definirani v prejšnjih korakih, ko smo delali s SOLIDWORKS MBD-jem. CAMWorks TBM jih samodejno zazna in tudi upošteva. Manjšem izmed dveh kvadratkov pa vidimo dejanske podrobnosti tolerančnih pogojev (”Tolearnce Range”, Strategy”). Pod okvirjem ”Run following process” pa vidimo vse procese, ki jih bo CAMWorks samodejno izvedel. Pod ”Options” izberemo možnost ”Machine to Mean” in sicer zato, da nam bo CAMWorks kos obdelal do sredinske vrednosti nastavljenih oz. prepoznanih tolerančnih pogojev. Z drugimi besedami lahko izvedemo celoten postopek obdelave z upoštevanjem toleranc samo z enim klikom. Kliknemo OK.
CAMWorks nam je samodejno izvedel operacije samodejne prepoznave gradnikov, izračuna operacijskih načrtov, sortiranje operacij ter tudi izračunal orodne poti, vse skupaj z upoštevanjem mer in toleranc, ki smo jih določili v okviru SOLIDWORKS MBD-ja. Kos je sedaj pripravljen na izvoz G-kode.
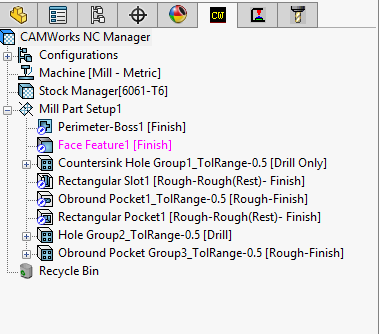
Slika 24: Prepoznani gradniki z upoštevanjem vseh toleranc, ki jih je izvedel CAMWorks TBM.